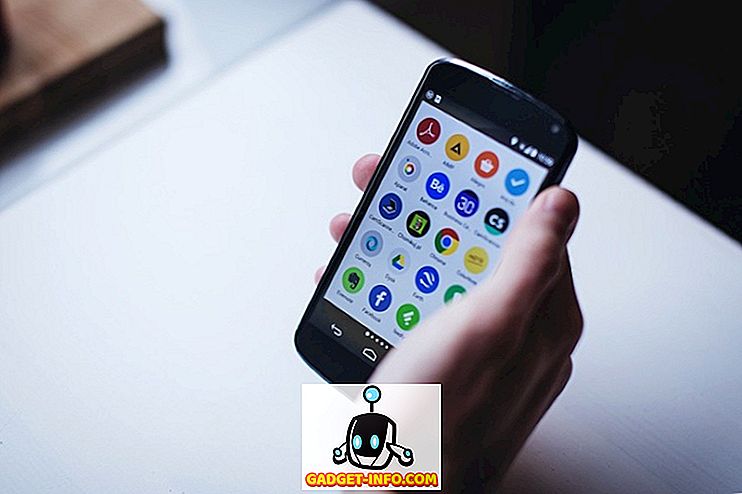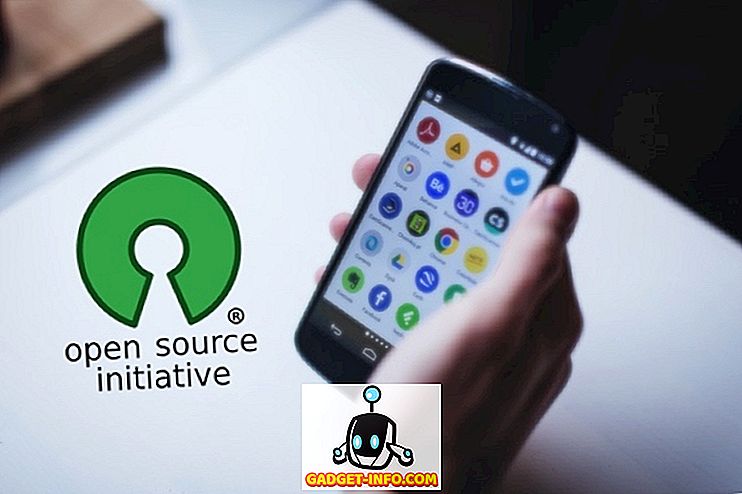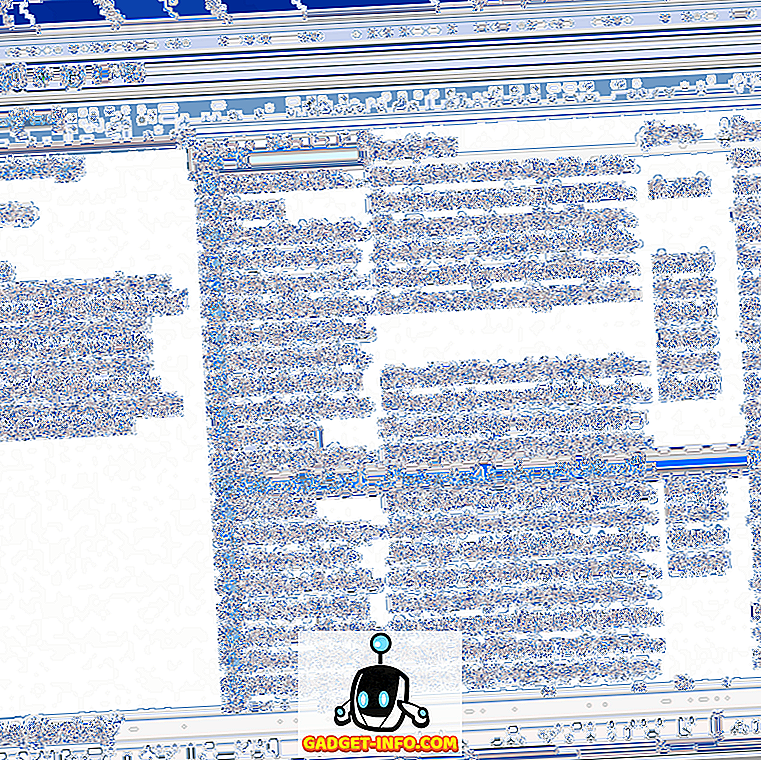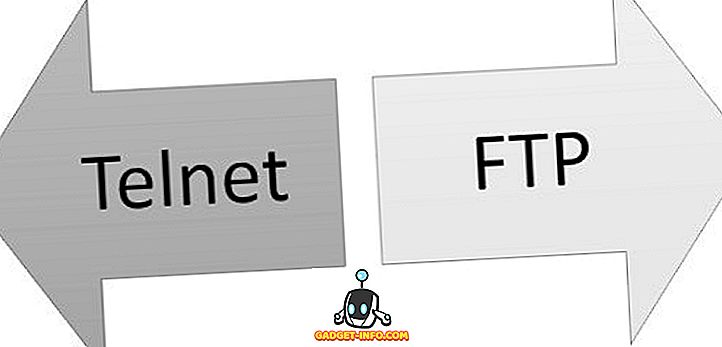Vai esat aizmirsis pieteikšanās paroli savai Windows 10 sistēmai? Neuztraucieties, tas ir noticis ar labāko no mums, un mēs visi esam pavadījuši daudz laika, cenšoties atcerēties un kreka šo burvju, ciparu un simbolu burvīgo kombināciju, bet veltīgi. Tad mēs sasniedzam pogu „aizmirsu paroli”, lai aizvietotu aizmirstās pieteikšanās akreditācijas datus ar jaunu. Tā ir patiešām veca funkcionalitāte, bet Windows 10 nav bijusi pieejama līdz Fall Creators Update izlaišanai. Redmond gigants tagad ir pārlieku vienkāršs, lai atiestatītu paroli vai PIN tieši no bloķēšanas ekrāna, ja izmantojat Microsoft kontu. Tātad, apskatīsim, kā mēs varam atiestatīt mūsu pieteikšanās akreditācijas datus sistēmā Windows 10.
Piezīme : Es to izmēģināju savā Lenovo klēpjdatorā, kurā darbojas Windows 10 Pro Fall Creators Update, un tas darbojās perfekti.
Atjaunot paroli no bloķēšanas ekrāna
Jums vairs nav jāuztraucas, ja esat aizmirsis savu Microsoft konta paroli, varat vienkārši izpildīt zemāk norādītās darbības, lai atiestatītu paroli:
1. Slēdzenes ekrānā noklikšķiniet uz opcijas “Es aizmirsu paroli”, lai sāktu Microsoft konta paroles atiestatīšanas procesu.

2. Tagad jūs redzēsiet ekrānu “Atgūt savu kontu”, kur jums jāapstiprina Microsoft konts, par kuru jūs maināt pieteikšanās paroli. Ievadiet captcha un noklikšķiniet uz “Next” .

3. Lai apstiprinātu savu identitāti, jums tagad būs jāizvēlas viena no savām atkopšanas opcijām - mobilā, alternatīvā e-pasta ID vai Microsoft autentifikatora lietotne. Ievadiet saņemto kodu un vēlreiz noklikšķiniet uz “Next” .

4. Šis ir pēdējais solis, kurā jāievada jaunā parole, kuru vēlaties izmantot, lai pieteiktos savā Microsoft kontā .

5. Pēc tam, dodieties atpakaļ uz log-in ekrānu un mēģiniet pierakstīties ar jauno paroli. Ja jūs varat piekļūt savam Windows 10 darbvirsmai pirmajos mēģinājumos, labi un labi, bet, lai piemērotu izmaiņas, jums, iespējams, būs jārestartē sistēma .
Atiestatīt PIN no bloķēšanas ekrāna
Ja esat bloķēts no sistēmas Windows 10 sistēmas, jo nav iespējams, ka atceraties pagājušajā naktī iestatīto PIN kodu, izpildiet norādīto soli, lai atiestatītu PIN no bloķēšanas ekrāna:
1. Slēdzenes ekrānā noklikšķiniet uz saites "Es aizmirsu savu PIN" zem pieteikšanās teksta lodziņa, kurā parasti ievadāt savu PIN.

2. Noklikšķinot uz saites, jūs esat sveicināts ar jaunu ekrānu, kurā jāievada jūsu Microsoft konta parole, lai apstiprinātu savu identitāti. Kad esat pabeidzis, noklikšķiniet uz “Next” .

3. Tagad jums būs jāizvēlas viena no atkopšanas opcijām, kā minēts iepriekš, un ievadiet saņemto kodu. C, lai turpinātu procesu, laizītu “Next” .

4. Ja ievadītais kods ir pareizs, jums tiks piedāvāts apstiprināt, vai tiešām vēlaties atjaunināt PIN kodu. Lai to izdarītu, noklikšķiniet uz Turpināt .

5. Nākamajā ekrānā ievadiet jauno PIN un noklikšķiniet uz „OK”, lai saglabātu izmaiņas . Tagad varat doties atpakaļ uz pieteikšanās ekrānu un ievadīt jauno PIN, lai atbloķētu savu Windows 10 sistēmu.

Ja esat aizmirsis savu pieteikšanās akreditācijas datus un opcija paroles vai PIN koda atiestatīšanu nav pieejama jūsu Windows 10 bloķēšanas ekrānā, tas varētu būt divu gadījumu dēļ. Vai nu neesat atjauninājis sistēmu jaunākajam Fall Creators atjauninājumam vai izmantojat sistēmu, izmantojot vietējo kontu. Jūs neesat pieteicies, izmantojot Microsoft kontu, kas nepieciešams, lai tas darbotos.
Paroles atiestatīšana Made Simple ar Windows 10 FCU
Izveidojot Windows 10-as-a-pakalpojumu, Microsoft ir pastāvīgi apkopojusi atsauksmes, lai padarītu savu operētājsistēmu vēl lietotājdraudzīgāku un pieejamāku masām. Viņi strādā, lai pārvarētu Windows 10 trūkumu, vairāk iesaistoties lietotāju kopienā. Pieteikšanās akreditācijas dati ir svarīgs mūsu privātuma un drošības līdzeklis, tāpēc aizmirstot paroles, lai piekļūtu mūsu kontiem, varētu būt postošas. Līdz ar to vienkāršs neliels papildinājums slēdzenes ekrānam iet tālu. Kādas ir jūsu domas par šo jauno Windows 10 Fall Creators atjaunināšanas funkciju? Informējiet mūs par komentāriem zemāk.