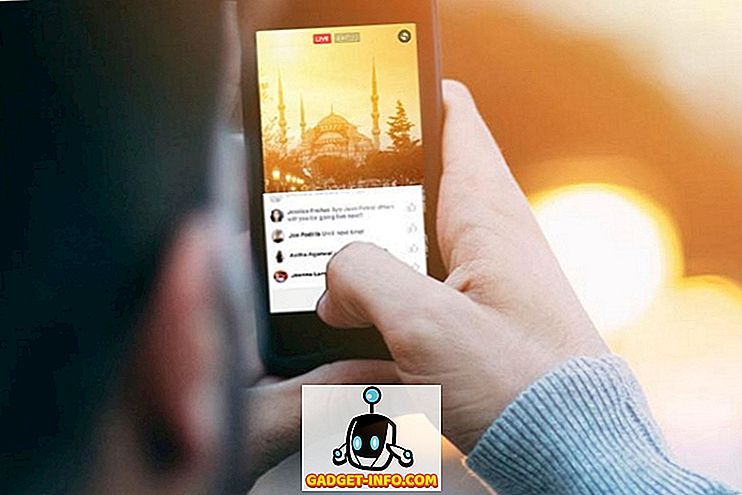Runājot par VoIP pakalpojumiem, nav labākas iespējas nekā Skype. Tā piedāvā daudzas funkcijas un turpina pievienot vairāk. Jūs varat viegli veikt audio vai video zvanu un pat veikt grupas zvanus ar līdz pat 25 cilvēkiem! Ir tik daudz Skype piedāvā, ka kļūst gandrīz neiespējami izmantot visu. Tāpēc mēs esam izveidojuši šo Skype triku sarakstu, kas jums jāzina, lai maksimāli izmantotu Skype pieredzi.
Cool Skype triki Ikvienam ir jāzina
1. Dublēt Skype tērzēšanas vēsturi
Pēc noteiktā laika Skype izdzēš iepriekšējo tērzēšanas vēsturi, tādēļ, ja vēlaties saglabāt savu tērzēšanas ierakstu, jums ir nepieciešams to dublēt.
Lai dublētu Skype tērzēšanas vēsturi, atveriet komandu “Run” un ievadiet komandu “ % appdata% skype ” šeit un noklikšķiniet uz “OK”.

Tiks atvērts logs, šeit atveriet mapi ar nosaukumu “Skype ID”. Jūs atradīsiet failu ar nosaukumu “main.db”, šis fails satur visu jūsu Skype tērzēšanas vēsturi. Kopējiet un saglabājiet failu, kur tas ir droši, vai nu datorā, vai ārējā atmiņā.


2. Izmantojiet Skype Wi-Fi
Vai nav piekļuves internetam? Maksas Wi-Fi karstie punkti šķiet mazliet dārgāki? Izmēģiniet Skype Wi-Fi, izmantojot Skype kredītu. Varat izmantot hotspot, izmantojot Skype Wi-Fi lietotni, un jūsu Skype kredīts tiks izmantots interneta piekļuvei. Skype apgalvo, ka viņiem ir piekļuve vairāk nekā 2 miljoniem Wi-Fi karstajiem punktiem. Lietojumprogrammu var lejupielādēt gan no Android, gan no iOS, un meklējiet tuvāko tuvāko atbalsta punktu.
3. Noņemt visas Skype reklāmas
Skype reklāmas var būt nedaudz kaitinošas un nonākt ceļā, sazinoties. Jūs varat atbrīvoties no visām Skype reklāmām manuāli tieši no sava datora. Vienkārši dodieties uz “Control Panel” un noklikšķiniet uz “Network and Internet”.


Nākamajā lapā noklikšķiniet uz Interneta opcijas un tiks atvērts jauns dialoglodziņš. Šeit dodieties uz cilni “Drošība” un noklikšķiniet uz “Ierobežotas vietnes”. Zemāk redzamā poga “Vietne” kļūs pieejama, noklikšķiniet uz tā.



Tagad vienkārši restartējiet datoru un atveriet Skype, visas reklāmas nebūs redzamas.
4. Skype zvanu pāradresācija
Jūs varat iestatīt Skype zvanu pāradresāciju, lai pārliecinātos, ka jums nav garām nevienu zvanu. Jūs varat pārsūtīt zvanus uz citu Skype kontaktu vai mobilo vai fiksēto numuru. Skype uz Skype zvanu pāradresēšanu ir bezmaksas, tomēr jūsu Skype kredītus izmantos zvanu pāradresēšanai uz mobilajiem un fiksētajiem numuriem. Jums būs jāmaksā par zvanu, nevis zvanītāju. Un likmes ir tādas pašas kā standarta likmes zvaniem uz mobilajiem un fiksētajiem numuriem no Skype.
Lai izveidotu Skype zvanu pāradresāciju, vienkārši noklikšķiniet uz “Tools” augšējā izvēlnē un no izvēlnes noklikšķiniet uz “Options”.

Tiks atvērts jauns logs, šeit noklikšķiniet uz “Zvani” un pēc tam noklikšķiniet uz “Zvanu pāradresācija”. Šeit varat iestatīt zvanu pāradresāciju uz vēlamo numuru.

5. Izmantojiet Skype kā tālvadības drošības kameru
Jūs varat izmantot savu Skype kontu kā drošības kameru, konfigurējot to, lai vienmēr atbildētu uz ienākošo zvanu. Šim nolūkam būs nepieciešami 2 konti 1 saņems zvanu un otrs zvanīs. Jums nevajadzētu izmantot savu personīgo kontu kā zvana saņēmēju, jo citi cilvēki var arī zvanīt un piekļūt jūsu iestatītajai drošības kamerai.
Jums vienkārši nepieciešams atvērt Skype savā mājas datorā un pielāgot tīmekļa kameru tajā virzienā, kuru vēlaties kontrolēt. Pēc tam iestatiet automātisko zvanu atbildi uz saņēmēja kontu. Šim nolūkam noklikšķiniet uz “Tools” un no izvēlnes noklikšķiniet uz “Options”.

Opcijās noklikšķiniet uz “Zvani” un pēc tam noklikšķiniet uz “Zvanu iestatījumi”. Labajā panelī noklikšķiniet uz “Rādīt papildu opcijas”. Lai iespējotu automātisku atbildēšanu uz zvaniem, šeit atzīmējiet opciju “Atbildēt uz ienākošajiem zvaniem automātiski”.


Tagad zvaniet no cita konta jebkurā laikā, kad vēlaties, un jūs varēsiet visu pārraudzīt.
6. Klientu atbalstam izmantojiet Skype pogu
Ja jums ir mazs uzņēmums un telefona maksa šķiet mazliet pārāk liela, varat izmantot arī Skype, lai sniegtu klientu atbalstu. Vienkārši iegūstiet Skype pogu un pievienojiet to savai vietnei. Klienti varēs redzēt, vai esat bezsaistē vai tiešsaistē, un var zvanīt, izmantojot Skype.
7. Ierakstiet Skype zvanus
Skype nepiedāvā iebūvētu zvanu ierakstīšanas funkciju, bet ir daudzas lietotnes, kas integrēs Skype, lai nodrošinātu zvanu ierakstīšanas funkciju. Šim nolūkam bezmaksas video zvanu reģistrators Skype ir lieliska iespēja, tas ir viegls un ļoti vienkārši lietojams. (Saite)
8. Saņemiet Skype zvanītāja ID
Ja vēlaties zvanīt uz mobilajiem numuriem vai fiksētajiem numuriem, Skype zvanītāja ID iestatīšana ir ļoti svarīga. Lai to izdarītu, augšējā izvēlnē noklikšķiniet uz “Skype” un pēc tam noklikšķiniet uz izvēlnes “Mans konts”.

Jūsu konts tiks atvērts jūsu noklusējuma pārlūkprogrammā kā tīmekļa lapa. Šeit jūs atradīsiet iespēju "Zvanītāja ID" zem virsraksta "Pārvaldīt līdzekļus". Vienkārši noklikšķiniet uz tā un iestatiet zvanītāja ID.

9. Pārsūtīt Skype kontaktus no viena konta uz citu
Ja vēlaties pāriet no viena konta uz citu, varat viegli pārsūtīt visus kontaktus no pirmā konta. Vienkārši noklikšķiniet uz “Kontakti” augšējā izvēlnē un nolaižamajā izvēlnē pārvietojiet peles kursoru virs “Advanced”. Tagad no sānu izvēlnes noklikšķiniet uz “Backup Contacts to File…” un kontaktpersonas tiks dublētas.

Šis process ir tāds pats, lai atjaunotu otru kontu, bet no sānu izvēlnes šoreiz izvēlieties “Atjaunot kontaktus no faila”.

10. Rediģējiet nosūtītās ziņas
Jūs varat viegli rediģēt nosūtīto ziņu, ja ir kaut kas garām. Nosūtot ziņu, vienkārši nospiediet taustiņu „Uz augšu” un nosūtītais ziņojums tiks parādīts tekstlodziņā. Rediģējiet ziņojumu un nosūtiet vēlreiz, iepriekšējo nosūtīto ziņu aizstās ar jauno ziņojumu.


11. Paslēpt rakstīšanas indikatoru (zīmuļa zīmi)
Ja nevēlaties, lai citi cilvēki zinātu, kad rakstāt, jūs varat izslēgt rakstīšanas indikatoru (kustīgo zīmuli). Augšējā izvēlnē noklikšķiniet uz “Rīki” un no turienes noklikšķiniet uz “Opcijas”.

Tagad noklikšķiniet uz “IM & SMS” un zemāk noklikšķiniet uz “IM iestatījumi”. No labā paneļa noklikšķiniet uz “Rādīt papildu opcijas” un noņemiet atzīmi no opcijas “Rādīt, kad es rakstu”, lai atspējotu šo funkciju.


12. Notīrīt Skype tērzēšanas vēsturi
Ja vēlaties dzēst visu tērzēšanas vēsturi kādam konkrētam iemeslam, varat to izdarīt Skype klienta ietvaros. Vienkārši piekļūstiet "IM iestatījumu" papildu opcijām, tāpat kā mēs piekļuvām iepriekš minētajam triks (Paslēpt rakstīšanas indikatoru) un noklikšķiniet uz pogas "Notīrīt vēsturi", lai dzēstu visu vēsturi.

13. Izmantojiet slēptos smaidiņus un emocijas
Neatkarīgi no standarta smaidiņiem un emocijzīmēm ir daudz citu, kas nav pieejami sarakstā. Lai tos izmantotu, tērzēšanas lodziņā būs jāieraksta viņu komanda. Visas oficiālās Skype tīmekļa vietnes var saņemt gan standarta, gan slēpto smaidiņu un emociju komandas.

14. Izmantojiet vairākas tērzēšanas sistēmas Windows
Ja vēlaties vienlaikus sarunāties ar dažādiem cilvēkiem, varat atvērt arī vairākus tērzēšanas logus. Vienkārši noklikšķiniet uz "Skatīt" no augšējās izvēlnes un pēc tam noklikšķiniet uz "Split Window View". Tas atdala logu divās daļās un divreiz uzklikšķiniet uz katra kontakta, lai atvērtu tērzēšanas logu.


15. Piešķiriet savām kontaktpersonām pasūtījuma nosaukumus
Ja kontaktpersonu sarakstā ir vairāk cilvēku ar tādu pašu nosaukumu vai vēlaties kontaktpersonai piešķirt pasūtījuma nosaukumu, tad tos varēsiet vienkārši pārdēvēt. Vienkārši ar peles labo pogu noklikšķiniet uz šī kontakta nosaukuma, un no konteksta izvēlnes noklikšķiniet uz “Pārdēvēt” un piešķiriet kontaktam jaunu nosaukumu.


16. Nosūtiet video ziņojumu
Līdztekus standarta ziņojumam, ja vēlaties, varat arī nosūtīt ātru video ziņojumu. Noklikšķiniet uz ikonas "Papīra klips" tērzēšanas lodziņa kreisajā pusē un no izvēlnes noklikšķiniet uz "Sūtīt video ziņojumu". Pēc tam varat ierakstīt ziņu un nosūtīt to, jūs varat ierakstīt vairākas reizes, ja pirmo reizi ierakstītie ieraksti nebija labi.

17. Izmantojiet Skype tērzēšanas komandas
Ir daudzas īpašas tērzēšanas komandas, kuras varat izmantot, lai uzlabotu Skype pieredzi un ietaupītu laiku. Piemēram, jūs varat izņemt dalībnieku no tērzēšanas, ierakstot “ / kick [Personas, kuru vēlaties noņemt] ” vai ierakstiet “ / golive ”, lai sāktu grupas zvanu tērzēšanas laikā.
/ remotelogout tērzēšanas komanda izrakstīs jūs no visām citām ierīcēm, izņemot to, kuru pašlaik esat pieteicies. Lai skatītu pieejamo komandu sarakstu, tērzēšanā vienkārši ievadiet / help .
Visas šīs komandas varat saņemt no Skype oficiālās tīmekļa vietnes un izmantot tās tērzēšanas lodziņā.
18. Skype ekrāna koplietošana
Pašreizējo darbvirsmas ekrānu var koplietot ar personu, kuru pašlaik zvanāt. Tas var būt ērts, ja jums ir nepieciešams sniegt kādu instrukciju. Viss, kas jums jādara, ir noklikšķiniet uz ikonas “+”, kad notiek saruna, un no izvēlnes noklikšķiniet uz “Share Screen”, lai sāktu koplietošanu.

19. Skype failu koplietošana
Papildus zvaniem un tūlītējai ziņojumam Skype piedāvā arī iespēju koplietot failus. Varat nosūtīt failus, piemēram, fotoattēlus, videoklipus, dokumentus un saspiestus failus utt. Turklāt Skype arī neparedz ierobežojumus attiecībā uz maksimālo faila izmēru.
Vienkārši velciet un nometiet failu tērzēšanas lodziņā vai izmantojiet pogu ar “Paper clip” ikonu, lai izvēlētos atbilstošo failu, kuru vēlaties koplietot.

20. Izmantojiet Skype Hotkeys
Varat norādīt Hotkeys, lai padarītu Skype iespējas vēl ātrāk. Lai iespējotu un pielāgotu karstos taustiņus, augšējā izvēlnē noklikšķiniet uz “Rīki” un tur noklikšķiniet uz “Iespējas”.

No jaunā loga, kas tiek atvērts, noklikšķiniet uz “Advanced” un zem tā, noklikšķiniet uz “Hotkeys”. Tagad labajā panelī redzēsiet visus pieejamos īsinājumtaustiņus, kurus var viegli pielāgot.

Vai jūs zināt kādu citu vēsu Skype triku? Informējiet mūs tālāk komentāros.
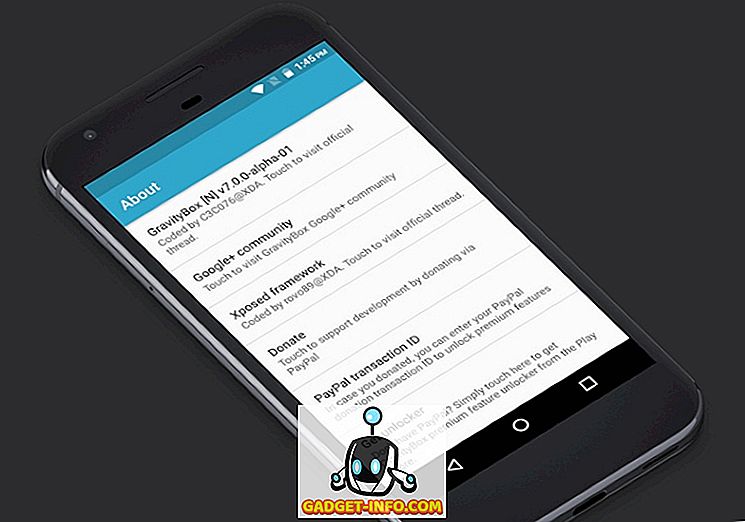

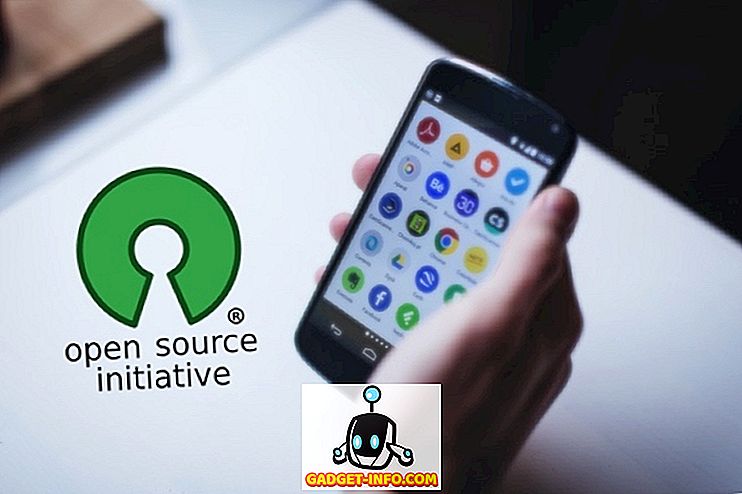



![vairāk sīkumu - Sv. Valentīna dienas vēsture [Animēts video]](https://gadget-info.com/img/more-stuff/595/history-st-valentine-s-day.jpg)