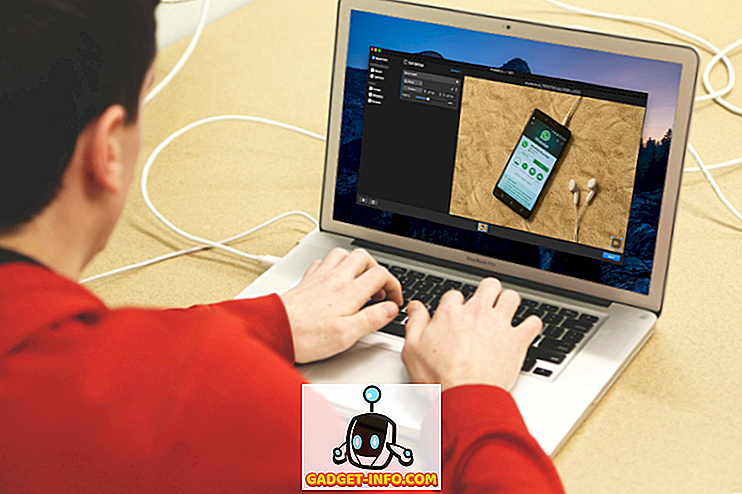Ikvienam patīk slēptās funkcijas. Ir iemesls, kāpēc mēs tos saucam par „Lieldienu olām”, tas ir kā dāvanas saņemšana no jūsu ierīces. Slēptās funkcijas var likties neveikli, bet tās var būt arī ļoti produktīvas.
Jūsu Mac termināla lietojumprogramma ir logs sistēmas iekšējai darbībai, un tas ļauj jums mainīt daudz iestatījumu un piekļūt daudzām funkcijām, ja zināt, kā to izdarīt. Šajā rakstā es jūs iepazīstināšu ar dažām veiklām komandām, kas ļaus jums piekļūt daudzām slēptajām funkcijām un iespējām jūsu Mac datorā.
Piezīme. Dažām izmaiņām var būt nepieciešama restartēšana (vai vismaz izrakstīšanās, pieteikšanās), lai tie stātos spēkā, īpaši tie, kuros mēs rediģējam noklusējuma vērtības.
1. Izveidojiet diska attēlu no mapes satura
Ja nekas cits, diska attēli var būt neticami noderīgi, lai saglabātu failus kā atjaunojamu attēlu, ko var atjaunot pēc vēlēšanās. Tas ir kaut kas līdzīgs TimeMachine. Komandu, kas nepieciešama, lai izveidotu diska attēlu no mapes satura:
hdiutil create -volname "VolumeName" -srcfolder /path/to/folder -ov diskimage.dmg
Man ir mape ar nosaukumu Beebom, kur es varu saglabāt visus ekrānšāviņus dažādiem rakstiem, kurus es rakstu. Izveidosim diska attēlu no tā:
hdiutil create -volname "BeebomImage" -srcfolder ~/Beebom -ov Beebom.dmg

2. Ierakstiet diska attēlus uz DVD
Ja jūsu Mac datoram ir DVD diskdzinis vai ja izmantojat ārējo DVD RW disku, varat ierakstīt DVD failus, izmantojot komandrindu . Tā ir vienkārša viena līnijas komanda:
hdiutl burn /path/to/image
Ja DVD ierakstītu Beebom.dmg attēlu, es izmantotu komandu kā:
hdiutl burn ~/Beebom.dmg
Piezīme. Šī komanda darbojas .dmg, .iso un .img failiem.
3. Rakstiet diska attēlu skaļumam
Datus var ierakstīt diska attēlā tilpumā. Tomēr vispirms būs jāformatē sējums . Šī komanda ir:
sudo asr -restore -noverify -source /path/to/image -target /Volumes/volumeName --erase
Lai to ilustrētu, es pirmo reizi izveidoju tukšu attēlu, kas formatēts kā ExFAT un kurā es atjaunotu Beebom.dmg datus. Tas tika paveikts, izmantojot:
hdiutil create -megabytes 30 -type UDIF -fs ExFAT ~/BlankDisk.dmg
Tas radīja tukšu, uzmontējamu disku, ko es varēju brīvi formatēt, nezaudējot datus. Atcerieties uzstādīt šo disku, uzklikšķinot uz tā. Pēc tam dodieties uz “/ Apjoms /”, rīkojoties šādi:
1. Atveriet Finder
2. Nospiediet Command + Shift + G
3. Ierakstiet / Sējums / un nospiediet Enter
Pēc tam es izpildīju šādu komandu, lai rakstītu Beebom.dmg saturu BlankDisk.dmg apjomā.
sudo asr -restore -noverify -source ~/Beebom.dmg -target /Volumes/Untitled/ --erase

4. Konvertējiet failus uz HTML
Ja jums ir .txt, .rtf vai pat .doc / .docx fails, to var viegli pārvērst html formātā, izmantojot vienkāršu Terminal komandu.
textutil -convert html file.ext
Vienkārši nomainiet “file.ext” ar ceļu uz failu, kuru vēlaties konvertēt, un nospiediet taustiņu Enter.
Es izveidoju paraugu beebom.rtf failu, lai pārvērstu tās HTML ekvivalentu.
textutil -convert html ~/beebom.html
Piezīme. Šī komanda var konvertēt dokumentus vairākos formātos, piemēram, txt, rtf, rtfd, html, doc, docx, odt vai webarchive.

5. Pievienojiet Dock jaunāko lietotņu kaudzi
Doks nodrošina ātru piekļuvi vairākām lietotnēm, kā arī lejupielādēm un miskasti. Tomēr, izmantojot vienkāršu komandu, varat pievienot vēl vienu kaudzi dokā, lai iegūtu jaunākās lietojumprogrammas. Komandu, lai to sasniegtu, ir mazliet garš un var būt grūti saprast.
defaults write com.apple.dock persistent-others -array-add \
'{ "tile-data" = { "list-type" = 1; }; "tile-type" = "recents-tile"; }' && \
killall Dock
Tas ļauj doks uz “Pēdējās lietojumprogrammas” kaudzes. Tāpat veiciet „divkāršo pirkstu pieskārienu” šajā kaudzē un jūs varat izvēlēties kādu no iespējām, piemēram, “Pēdējās lietojumprogrammas”, “Pēdējie dokumenti”, “Jaunākie serveri” utt.

6. Pievienojiet Spacer Tile uz Dock
Dokā var pievienot arī tukšu flīžu vai atstarpes plāksni (kā to sauc). Tas var palīdzēt jums palielināt telpa starp vairākām ikonām dokā, lai dotu viņiem lielāku izkliedi un skaistu izskatu, ja vēlaties. Komanda, lai pievienotu atstarpes plāksni jūsu dokam, ir līdzīga komandai, lai pievienotu “Recent Apps” steku.
defaults write com.apple.dock persistent-apps -array-add '{"tile-type"="spacer-tile";}' && \
killall Dock

7. Novērst lietojumprogrammas ikonas dokā no veseliem
Es uzskatu, ka ir ļoti kaitinošas, kad lietotnes ikona sāk doties uz augšu un uz leju dokā, cenšoties saņemt manu uzmanību. Jā, tas notiek tikai tad, kad tas faktiski prasa uzmanību, bet tas var būt patiešām kaitinošs. Ja vēlaties apturēt lietotnes ikonas, lai dotos atpakaļ uz doku, vienkārši izmantojiet šādu komandu, lai novērstu uzvedību.
Piezīme. Šī komanda neizslēdz ikonu, kad jūs to palaižat, tikai tad, kad tas atgriežas, lai piesaistītu uzmanību.
defaults write com.apple.dock no-bouncing -bool false && \
killall Dock
Ja konstatējat, ka esat aizmirsis šīs veselas ikonas, vai arī, ja jūs vienkārši vēlētos to izmēģināt vienu reizi, varat vienkārši izmantot šādu komandu, lai atkal varētu ielauzties.
defaults write com.apple.dock no-bouncing -bool true && \
killall Dock
8. Reset Dock
Varbūt jūs esat pievienojis daudzas lietojumprogrammas savam dokam, pielāgojis izmēru un pārkārtojis ikonas pārāk daudz, vai varbūt vienkārši vēlaties, lai jūsu dokstacija tiktu atgriezta tā, kā tas bija tad, kad pirmo reizi startējat Mac. Neatkarīgi no jūsu iemesliem, komanda ir ļoti vienkārša.
Viss, kas jums jādara, tiek palaists šādā komandā Terminal, un jūsu dokstacija tiks atiestatīta atpakaļ uz sākotnējiem iestatījumiem .
defaults delete com.apple.dock && \
killall Dock
9. Paslēpt failu vai mapi
Ir vairāki iemesli, kāpēc vēlaties slēpt failu vai mapi. Vienam var būt konfidenciāli dati, kurus nevēlaties redzēt citiem.
Iespējams, zināt, ka faili, kuru nosaukums ir “.”, Ir noklusēti . Tomēr jūs nevarat vienkārši piesaistīt “.” Failam vai mapei. Izmēģiniet, Finder sniegs jums brīdinājumu un darbība neizdosies.
Turklāt, ja kāds vēlas, lai jūsu direktorijā tiktu pārbaudītas slēptās mapes, visticamāk tās meklēs failus ar “”. Tātad, kāpēc ne slēpt jūsu personīgos failus un mapes labāk?
Viss, kas nepieciešams, ir vienkārša komanda.
chflags hidden /path/to/file/folder
Ja vēlaties atklāt šos failus vai mapes, viss, kas jums jādara, ir aizstāt “paslēpts” ar “nohidden” iepriekš minētajā komandā.
10. Rādīt / slēpt slēptos failus un mapes
Ir daži katalogi un faili, kurus jūsu Mac slēpj no jums Finder. Iemesls ir vienkāršs; tie ir faili un mapes, kuras nejaušam lietotājam parasti nav nepieciešams piekļūt. Tomēr, ja jums kādreiz ir nepieciešams piekļūt šīm slēptajām mapēm, viss, kas jums jādara, ir rediģēt vienu no Finder noklusējuma vērtībām, un to var izdarīt ar šādu komandu:
defaults write com.apple.finder AppleShowAllFiles true
Intuitīvi, komanda, lai paslēptu visus šos failus un mapes, vienkārši maina komandu, lai pateiktu „nepatiesu”, nevis “patiess”
Kad esat izpildījis šo komandu, jums būs nepieciešams atsākt Finder. Lai to izdarītu, rīkojieties šādi:
- Dokā atrodiet ikonu “Finder” .
- Nospiediet opciju un pieskarieties ikonai ar diviem pirkstiem.
- Konteksta izvēlnē atlasiet “Relaunch”

11. Rādīt / slēpt pilnu ceļu Finder virsrakstjoslā
Ja jūs kādreiz esat izmantojis terminālu, lai modificētu, piekļūtu vai pārsūtītu failus, jūs zināt, ka failu “ceļa” atrašana ir ļoti svarīga, lai norādītu termināli pareizajam failam.
Parasti jums būs jāizvēlas fails Finder un jāizmanto opcija “Get Info”, lai atrastu ceļu uz šo failu. Tomēr Finder var iestatīt, lai parādītu visu pašreizējā kataloga ceļu, izpildot vienu vienkāršu komandu.
defaults write com.apple.finder _FXShowPosixPathInTitle -bool true
Jūsu meklētājs tagad parādīs pilnu ceļu uz pašreizējo direktoriju tās virsrakstjoslā.
Lai izslēgtu šo funkciju, izmantojiet šādu komandu:
defaults write com.apple.finder _FXShowPosixPathInTitle -bool false
12. Iespējojiet iespēju iziet Finder
Finder ir lietojumprogramma, kas savā izvēlnē neparāda vienumu "Iziet Finder", neatbild uz "Command + Q" karstajiem taustiņiem un būtībā šķiet neuzvarams. Iespēja iziet no Finder faktiski ir tikai paslēpta un var tikt pakļauta vienkāršai komandai.
defaults write com.apple.finder QuitMenuItem -bool true && \
killall Finder
Ja vēlaties vēlreiz paslēpt šo opciju, vienkārši izmantojiet šādu komandu:
defaults write com.apple.finder QuitMenuItem -bool false && \
killall Finder

13. Atspējot gludo ritināšanu
Gluda ritināšana patiesībā ir svētīgs. Tas palīdz visam lietotāja interfeisam izskatīties šķidrāk un ļauj lietotājam daudz labāk sadarboties ar lietotāja interfeisu. Tomēr vecākiem Mac datoriem vienmērīga ritināšana var sadedzināt vairāk tiltu, nekā tas palīdz.
Vecākiem Mac datoriem var nebūt pietiekami daudz GPU zirgspēku, lai efektīvi izmantotu vienmērīgu ritināšanas efektu UI. Par laimi, vienmērīgu ritināšanu var atspējot .
Šī komanda atspējo vienmērīgu ritināšanu jūsu Mac datorā
defaults write NSGlobalDomain NSScrollAnimationEnabled -bool false
Lai to vēlreiz iespējotu, vienkārši nomainiet “false” ar “true”
14. Rādīt / paslēpt darbvirsmas ikonas
Vai jums kādreiz ir bijis jādarbojas ar kādu, izmantojot tādas lietojumprogrammas kā “FaceTime” un “TeamViewer”? Lielākā daļa cilvēku vismaz vienu reizi būtu izmantojuši vienu vai otru ekrāna koplietošanas pakalpojumu. Tomēr, ja jūs esat līdzīgs man, jūsu darbvirsma, iespējams, visu laiku kļūst pārblīvēta, un, protams, jūs nevēlaties, lai otra persona redzētu šo traucējumu. Šī cita persona varētu būt jūsu priekšnieks, un jūs nevēlaties, lai viņi redzētu, kā jūsu darbvirsma parasti nav organizēta, vai ne?
Tā vietā, lai ilgi iztērētu traucējumus un šķirotu failus direktorijās, varat vienkārši izmantot šādu komandu, lai paslēptu ikonas no darbvirsmas; padarot to perfektu ekrāna koplietošanai, prezentācijām un būtībā jebkuram uzdevumam, kurā cita persona var redzēt jūsu darbvirsmu un spriest par jūsu sliktajām organizatoriskajām prasmēm.
Komandu, lai paslēptu ikonas no darbvirsmas, ir:
defaults write com.apple.finder CreateDesktop -bool false && \
killall Finder
Protams, kad esat pabeidzis ar šo uzdevumu, jūs vēlaties, lai viss jūsu darbvirsmas klips tiktu atgriezts uz jūsu, labi, darbvirsmas. Lai to izdarītu, vienkārši izpildiet šādu komandu:
defaults write com.apple.finder CreateDesktop -bool true && \
killall Finder

15. Rādīt / slēpt ceļa joslu Finder
Ceļa josla tieši to, ko tā norāda: tas parāda ceļu uz pašreizējo darba direktoriju, kurā jūs atrodaties. Tā vietā, lai ļautu Finder “virsrakstjoslai” parādīt ceļu, kāpēc ne izmantot “ceļa joslu”? Galu galā, tas ir tas, ko tas nozīmē darīt.
Komanda defaults write com.apple.finder ShowPathbar -bool true ļauj “ceļš joslā” Finder.
Jūs varat arī paslēpt “ceļa joslu”, ja vēlaties, vienkārši nomainiet “true” ar “false” iepriekš dotajā komandā.
16. Atveriet mapes, URL, failus, lietojumprogrammas
Varat atvērt mapes, failus, URL, pat lietojumprogrammas, tieši no termināļa lietotnes . Tas ir īpaši noderīgi, ja rakstāt skriptu, lai piekļūtu failam, mapei vai URL.
Intuitīvi komanda ir „atvērta” . Argumenti, kurus jūs nododat „atvērtajam”, palīdz izlemt, ko jūs lūdzat to atvērt.
Piemēram, lai atvērtu mapi, komanda būs:
open /path/to/folder
Ja esat pārvietojies uz kādu direktoriju Terminalā un vēlaties atvērt šo direktoriju Finder, vienkārši izmantojiet šādu komandu:
open .
Piezīme: pēc atvēršanas ir “.”, Tas nozīmē, ka jūs lūdzat to atvērt mapi, kurā tā pašlaik atrodas.
Varat arī atvērt URL.
open "//github.com" atvērs GitHub jūsu noklusējuma pārlūkā.
17. Novērst Mac no miega režīma
Pastāv vairākas lietojumprogrammas, kas ir vērstas uz to, lai novērstu jūsu Mac gulēšanu lietotāja noteiktā laika periodā, un tās darbojas. Bet kāpēc instalēt trešās puses lietotni, ja jūs varat izmantot terminālu, lai sasniegtu to pašu funkcionalitāti?
Mac ir iebūvēta komandrindas utilīta, ko sauc par „kofeinātu” . Gudri nosaukts, kā zināms, ka kofeīns novērš miegainību, kofeinātu var izmantot, lai iestatītu laiku, kurā jūsu Mac nevarēs gulēt.
Šī komanda ir pietiekami vienkārša.
caffeinate -u -t time_in_seconds
Tātad, ja vēlaties, lai jūsu Mac nevarētu gulēt, piemēram, 1 stundu, komanda kļūs:
caffeinate -u -t 3600
18. Pēc norādītā laika ievietojiet displeju miega režīmā
No otras puses, iespējams, vēlēsities iestatīt savu Mac datoru tā, lai tas pēc tam, kad jūs norādījāt laiku, rādītu miegu.
Lai to paveiktu, varat izmantot „Power Manager” . Šī komanda ir vienkārša, bet tai ir nepieciešama piekļuve "super lietotājam", jo tā maina jaudas iestatījumus.
sudo pmset displaysleep time_in_minutes
Sakiet, ka vēlaties, lai jūsu Mac varētu gulēt pēc 5 minūtēm bezdarbības.
sudo pmset displaysleep 5
19. Iestatiet Mac, lai automātiski restartētu, ja iesaldēts
Mac ir brīnišķīgas mašīnas. Viņi tik tikko iesaldē, pateicoties izcilam OS X resursu pārvaldībai, kas mēģina vispirms ievietot lietotāju. Tomēr ikreiz un pat tad pat Mac vairs nereaģē. Iemesli, kas var būt viens no daudziem; punkts ir tāds, ka šajā gadījumā viss, ko jūs varat darīt, ir turēt nospiestu ieslēgšanas / izslēgšanas pogu, līdz Mac izslēdzas, un pēc tam restartējiet to.
Vai nebūtu labāk, ja jūs varētu vienkārši iestatīt savu Mac automātiski restartēt ikreiz, kad tas sasalst? Es domāju, ka tas būtu.
Viss, kas jums jādara, ir palaidis sudo systemsetup -setrestartfreeze on un jūsu Mac automātiski restartējas, kad (ja vispār) tas sasalst. Nē, vai ne?
Piezīme: es to nevarēju pārbaudīt, jo acīmredzot man nebija paredzēts iesaldēt savu Mac programmu, bet dokumentācijā ir šī funkcija, tāpēc tai vajadzētu strādāt.
20. Atspējot tastatūras automātisko labošanu
Automātiska labošana ir viena no tām iezīmēm, kas var būt gan glābšana, gan briesmīgi kaitinošs līdzeklis. Ikvienam ir dažādi viedokļi par autocorrect, kas ir pilnīgi labi. Ja jūs domājat, ka automātiskā korekcija palīdz jums vairāk, nekā jūs kaitina, jūs esat zelts, jo Mac tastatūras noklusējuma režīmā ir ieslēgta automātiska. Tomēr, ja jūs esat līdzīgs man, un jums nav pietiekami daudz noderīgu, jūs varat to atspējot tastatūrā ar vienkāršu komandu.
defaults write -g NSAutomaticSpellingCorrectionEnabled -bool false
21. Atspējot noklusējuma garo taustiņu darbību
Reizēm ikviens no mums ir bijis traks un gribējis ievadīt ziņojumus, kuros tiek izmantoti nevajadzīgi atkārtoti burti, piemēram, “hiiiiiiii” vai “yayyyy”. Vai nav meli, es zinu, ka jums ir. Vienkārši, problēma ir tā, ka klaviatūra Mac datorā darbojas tāpat kā varētu sagaidīt, ka mobilās ierīces tastatūra darbosies. Ilgi nospiežot taustiņu, tiek parādīta izvēlne akcentētām rakstzīmēm. Daži varētu būt noderīgi, es uzskatu, ka tas nav svarīgi. Protams, uz iPhone ilgi nospiežot tiek izmantotas akcentētas rakstzīmes, bet vai tas tiešām būtu tāds, ka klēpjdators? Es to nedomāju.
Par laimi, ir veids, kā apturēt šo iOS kā uzvedību no noplūdes mūsu Mac.
defaults write -g ApplePressAndHoldEnabled -bool false
Lai izmaiņas stātos spēkā, ieteicams iziet un pieteikties.
22. Pielāgojiet taustiņu atkārtošanas ātrumu
Tātad jūs maināt savu Mac noklusējuma ilgo preses uzvedību, un jūs mēģinājāt atkārtot burtus, ilgi nospiežot taustiņu, bet tas ir pārāk lēns (vai varbūt pārāk ātrs)? Viss, kas jums jādara, ir regulēt atslēgas atkārtošanas ātrumu. Iestatiet vērtību jebkuram, ko vēlaties, jums būs jāpārbauda pāris vērtības, lai atrastu labu spēli.
defaults write NSGlobalDomain KeyRepeat -int 0.02
Tas noteiks ļoti ātru atkārtošanās ātrumu. Varat pielāgot vērtību savām vēlmēm.
23. Konvertējiet audio failu uz iPhone zvana signālu
iPhone izmanto zvana signālu formātu .m4r, un, ja kādreiz esat vēlējies iestatīt savu iecienītāko dziesmu kā zvana signālu, tu esi neveiksmīgs, līdz failu konvertēsit .m4r formātā. Par laimi, jūs varat to izdarīt ļoti viegli, izmantojot termināli.
afconvert input.mp3 ringtone.m4r -f m4af
Šī komanda uzņem failu input.mp3, pārveido to par .m4r formātu un saglabā to ar nosaukumu “ringtone.m4r”
24. Izveidojiet audiogrāmatu no teksta faila
Tas ir jautri. Viena vienkārša komanda terminālā, un jūs varat konvertēt jebkuru teksta failu audio grāmatā, aizpildot pareizas pauzes pie pieturzīmēm.
Pati komanda ir: say -v Alex -f /path/to/file.txt -o "outputfile.m4a"
Piezīme: Šī komanda izveido audio grāmatu “Alex” balsī, OS X ir daudz pieejamās balsis, no kurām izvēlēties, jūs varat uzzināt vairāk, say -v ? ar say -v ? Terminālā.
25. Atspējot skaņu uz sāknēšanas
Jā, jūs varat nospiest taustiņu, kad jūs ieslēdzat datoru, lai novērstu to, ka tiek izveidots ikonisks “zvans”, bet tas ir jādara katru reizi, kad ieslēdzat Mac. Kāpēc ne pilnībā atspējot? Viss, kas jums jādara, ir palaist šādu komandu:
sudo nvram
26. Rādīt WiFi tīkla paroli
Bieži vien tā notiek tā, ka mans Mac ir savienots ar WiFi tīklu, un es vēlos arī savienot savu tālruni. Diemžēl, es neatceros paroli. Es to varu uzminēt, bet es varētu arī lūgt manu Mac to tikai pateikt. Man šķiet, ka pēdējais ir daudz efektīvāks veids, kā risināt šo konkrēto problēmu.
security find-generic-password -D "AirPort network password" -a "SSID" -gw
Tā ir komanda, kas nepieciešama, lai palaistu terminālī. Acīmredzot, aizstāt “SSID” ar tā WiFi tīkla nosaukumu, kuram vēlaties atrast paroli.
Piezīme. Šī komanda var parādīt tikai tās bezvadu tīklu paroles, kuras jūsu Mac ir pievienojis, vismaz vienu reizi. Tas nav rīks, lai kropļotu WiFi paroles.

27. Izveidot drošas paroles
Drošas paroles ir grūti izveidot un grūtāk atcerēties. Nu, es varu vismaz palīdzēt jums atrisināt pusi no šīs problēmas. Otra puse - atcerēšanās - labi, tas ir jums. Jūs vienkārši varat to pierakstīt kaut kur drošā vietā.
Terminal var palīdzēt izveidot spēcīgas paroles, izmantojot šo komandu:
date | md5

28. Veikt aizkavētos Screenshots
Kādreiz gribēja aizkavēt ekrānuzņēmumu? Es personīgi neesmu bijis nepieciešams, bet varbūt jums ir. Ir jābūt kādam, kas to izmanto, jo pastāv trešās puses lietotnes, kas to atļauj. Varbūt viņi vēlas izveidot savu ekrānu, bet es novirzīšos. Es esmu šeit, lai pastāstītu jums, ka jums nav vajadzīgas šīs trešo pušu lietotnes, lai varētu aizkavēt ekrānšāviņus.
Viss, kas Jums nepieciešams, ir, jūs to uzminējāt, Terminal un šādu komandu:
screencapture -T 3 -t jpg -P delayedpic.jpg
Tas aizņems ekrānuzņēmumu pēc 3 sekundēm un saglabās to kā “delayedpic.jpg” datorā.
29. Mainīt noklusējuma attēla formātu
Šeit, Beebom, mēs izmantojam JPEG ekrānuzņēmumus visā tīmekļa vietnē; Mac pēc noklusējuma uzņem fotoattēlus PNG. Tas radīja lielas grūtības: katrs ekrānuzņēmums bija jāeksportē uz JPEG formātu, pirms es to varētu izmantot tīmekļa vietnē. Tomēr tas arī lika man meklēt risinājumu, un izrādās, ka risinājums ir komanda ; un vienkāršs. defaults write com.apple.screencapture type "jpg"
Šī komanda mani ietaupīs neskaitāmas stundas, pārvēršot ekrānšāviņus uz JPEG un pēc tam tos augšupielādējot tīmekļa vietnē.
30. IOS uzlādes skaņas atskaņošana Kad ir pievienots MagSafe
Godīgi sakot, tas ir vairāk triks; bet tas varētu būt noderīgi, ja jūsu MagSafe savienotāja gaisma ir kļuvusi slikta un nedarbojas. Ņemiet vērā, ka es teicu, ka tas varētu būt noderīgs. Es domāju, ka jūs joprojām varat redzēt akumulatora ikonu, lai pārbaudītu, vai jūsu klēpjdators lādējas vai nē, bet neatkarīgi no tā. Šī ir vēsa slēpta iezīme, tomēr es to aptveru.
defaults write com.apple.PowerChime ChimeOnAllHardware -bool true && \
open /System/Library/CoreServices/PowerChime.app
Jūs varat to izslēgt.
defaults write com.apple.PowerChime ChimeOnAllHardware -bool false && \
open /System/Library/CoreServices/PowerChime.app
Izpētīt, mācīties, būt produktīviem
Šīs slēptās funkcijas nav pilnīgs saraksts. Es nepieprasu zināt visu, ko Terminal var darīt, taču šis raksts var sniegt jums priekšstatu par Termināla un tā komandu izpētes priekšrocībām. Izmēģiniet šajā rakstā izskaidrotās funkcijas un komentējiet tālāk, paskaidrojot savu pieredzi ar šīm komandām.