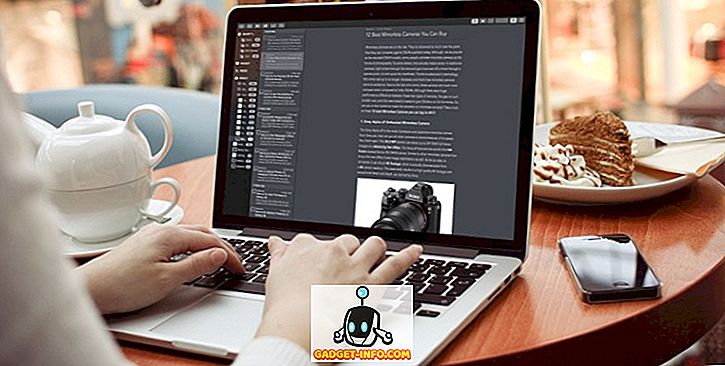Neatkarīgi no tā, kuru operētājsistēmu izmantojat jebkurā ierīcē, kas jums var būt, programmu un lietotņu atinstalēšana ir neizbēgama. Varbūt jūs instalējāt kaut ko, ko jūs tikai gribējāt izmēģināt, un tas tiešām nav nepieciešams, vai varbūt jūs meklējat, lai jūsu ierīcē būtu nedaudz vietas, noņemot mazāk lietotās lietotnes. Katrā ziņā katrai operētājsistēmai ir savs veids, kā risināt atinstalēšanas procesu. Piemēram, operētājsistēmā Windows jūs atradīsiet (parasti) atinstalētāju, kas ir komplektā ar katru programmu, kas jums ir; citādi jums ir Windows vadības paneļa sadaļa Programmas un funkcijas šim nolūkam. Android un iOS rīkojas ar to pašu ar vienkāršu presi un turot uz jebkuras ikonas un nokļūstot mazajā krustā, lai atbrīvotos no tā.
Ikreiz, kad kāds no Windows pārslēdzas uz Mac OS X, viena no tūlītējām problēmām ir programmu atinstalēšana. Tas ir tāpēc, ka nav tūlītēja acīmredzama risinājuma. Iemesls tam ir diezgan vienkāršs; lietotņu atinstalēšana Mac datorā ir bezgalīgi vienkāršāka nekā jebkura cita platforma. Apskatīsim, kā.
Kā Mac Apps atšķiras no Windows
Galvenā atšķirība starp Mac un tās galveno konkurentu, Windows, ir lietotņu un programmu saglabāšana. Galvenokārt OS X lietotnes sastāv tikai no .app failiem, kas parasti tiek glabāti Mac mapē Applications. Tas jo īpaši attiecas uz lietotnēm, kuras lejupielādējat no Mac App Store. Pēc tam dažās programmās var būt arī dažas preferences, kas tiek glabātas .plist (īpašumu saraksta) failā mapē / Library / Preferences . Citiem var būt papildu komponents, ko sauc par Kernel Extension (saglabāts ar .kext failiem / System / Library / Extensions ). Tie ir ļoti jutīgi un kritiski svarīgi Mac darbībai, un tos bieži koplieto vairākas lietotnes. Līdz ar to nav ieteicams lāpīt ar viņiem, ja vien neesat pilnīgi pārliecināts par to, ko jūs darāt.
Kā jau iepriekš minēts, tas atšķiras no Windows, kas darbojas sistēmas reģistra ietvaros, un katrai instalētajai programmai ir ieraksts. Tāpēc Mac lietojumprogrammu noņemšana ir vienkāršāka par to, ko darītu sistēmā Windows.
Mac Apps atinstalēšana, velkot tos uz miskasti
Šī ir visvienkāršākā un vienkāršākā metode, un tā vislabāk darbojas ar lietojumprogrammām, kuras esat lejupielādējis no Mac App Store (vai tām, kurām Programmu mapē ir tikai .app fails). Atrodiet lietotni Finder vai no palaišanas pults un velciet tās ikonu uz miskasti. Tieši tā - lietojumprogramma ir “atzīmēta, lai to izņemtu”, un pēc tam, kad esat iztukšojis miskasti, tie tiek veikti.

Lūdzu, ņemiet vērā, ka, lai gan šī metode ir piemērota lietojumprogrammām, kurām nav preferenču vai kodola paplašinājumu, tas nenozīmē, ka nevarat atinstalēt tās, izmantojot šo metodi. Jebkas var tikt "izgāzt"; tas vienkārši neatbrīvos no citiem gabaliem.
Dedicated Uninstaller App izmantošana (labākā metode)
Šī ir mana personīgā izvēle un ieteikums visiem atinstalējumiem Mac datorā. Lai gan ir vairākas atinstalēšanas programmas, kas tur pieejamas (gan maksas, gan bezmaksas), es ļoti iesakām lietot AppCleaner . Tā ir bezmaksas lietotne, kas dara brīnumus, atinstalējot vienu lietojumprogrammu vai tās ķekaru vienlaikus. AppCleaner tiek regulāri atjaunināts, nodrošinot ilgtermiĦa atbalstu tādai lietotnei kā šī. Tajā tiks uzskaitīti visi jūsu pieejamie progr, logrīki un spraudņi, un izvēloties kādu no tiem, tiks medīti visi faili, kas saistīti ar minēto lietotni, ļaujot vienu klikšķi noņemt instalētās lietotnes. Tas darbojas ne tikai viena faila .app paketēs, bet arī sarežģītos, kas varētu būt saistīti ar .plist un .kext failiem. AppCleaner arī apstrādās iekārtas, kurām var būt nepieciešama parole, bet tas lielā mērā ir atkarīgs no jūsu preferencēm un drošības iestatījumiem.

Piezīme. Attiecībā uz prasību par atsevišķu lietotņu noņemšanu, kas var būt spēkā vairākos gadījumos. Parasti, ja lietotnes instalēšanas laikā nepieciešama lietotnes parole, ir lielas iespējas, ka, atinstalējot, būs nepieciešama arī parole. Tomēr jūsu sistēmas preferenču apskate var to mainīt, tāpēc ir grūti apzīmēt vispārēju noteikumu.
Manuāla Mac App atinstalēšana
Lai gan jūs, iespējams, esat to uzminējuši, Mac sistēmas sistēmas reģistra trūkums ļauj manuāli noņemt visas un visas lietotnes, lai gan pēc šī brīža lietas sāk riskēt. Tas ir tāpēc, ka, ja jūs nezināt, ko jūs darāt, jūs varētu likvidēt kaut ko, kas nebūtu bijis. Tomēr, ja esat gatavs drosmīgāk šajā jomā, šeit jūs varat darīt.
.App faila noņemšana
Tas ir diezgan vienkārši. Atrodiet .app failu (parasti atrodams Finder mapē Applications) un nosūtiet to uz miskasti, kā mēs to iepriekš apspriedām.

.Plist faila noņemšana
Īpašumu saraksta failu noņemšana arī ir tāda pati, bet to ir grūti atrast. Mēs iepriekš atzīmējām, ka šie faili atrodas mapē / Library / Preferences, bet jūs nevarat viegli piekļūt šai mapei Mac datorā. Lai apmeklētu šo atrašanās vietu, atrodiet iespēju Meklēt mapē opciju Go to Folder ( Iet uz mapi) (vai nu izmantojot Go izvēlni vai kopīgi nospiežot Command + Shift + G un pēc tam ievadot ceļu / bibliotēku / Preferences . Kad esat ievadījis, varat manuāli nosūtīt saistītos .plist failus kā parasti.

Šeit ir vērts atzīmēt, ka šie .plist faili ir patiešām mazi - parasti labākais - pāris kilobaiti, tāpēc to noņemšana neietekmēs pieejamo vietu.
.Kext failu noņemšana
Es vēlreiz atkārtoju, ka šī ir bīstama teritorija, un jums nevajadzētu apgrūtināt kodola paplašinājumu izņemšanu, ja vien neesat pilnīgi pārliecināts par to, ko jūs darāt. Tas nebūs ievainots, lai dublētu failus, kurus jūs noņemat citā vietā tikai gadījumā. Tomēr, ja vēlaties turpināt, dodieties uz mapi / Sistēma / Bibliotēka / Paplašinājumi, izmantojot dialoglodziņu Doties uz mapi, un ievietojiet šos failus arī miskastē. Ja kaut kas noiet greizi, atjaunojiet failu sākotnējā atrašanās vietā no izveidotā dublējuma.
Mac Apps atinstalēšana, izmantojot termināli
OS X ir Unix sistēma, kas nozīmē, ka jūs varat izmantot gandrīz visu, izmantojot termināli. Atklāti sakot, nav nekādas jēgas to izdarīt, izņemot varbūt priekšroku komandrindas izmantošanai vai jūsu ģeekjisko prasmju demonstrēšanai saviem draugiem. Atinstalēšana ir diezgan vienkārša: aizveriet termināla sesiju un ievadiet šādu
sudo atinstalēt failu: ///
kur tiks aizvietota, lai kur tā atrodas, un neatkarīgi no tā, kāds formāts ir. Lai to ilustrētu, manā Lietojumprogrammu mapē man ir lietojumprogramma Fotor, tāpēc komanda, ko ievadīšu, ir:
sudo atinstalēt failu: ///Applications/Fotor.app

Pievērsiet uzmanību trim svītrām, nevis parastajām divām šajā komandā. Pirmie divi pieder komandu sintaksei, savukārt trešais ir pieteikšanās mapes ceļš. Zinot to, varat nomainīt ceļu un piemērot šo komandu uz jebkuru atrašanās vietu Mac datorā.
Atkarībā no jūsu vēlmēm un iestatījumiem, iespējams, jums tiks lūgts ievadīt paroli, ja kaut ko noņemot, izmantojot termināli.
Microsoft Office 2011 atinstalēšana no Mac
Iespējams, šķiet pārsteidzoši, kāpēc es veicu īpaši MS Office 2011 atinstalēšanu, bet tas izrādījās ļoti kaitinošs, kad mēģināju to noņemt no savas Macbook. Redzi, MS Office 2011 nav iesaiņota ļoti labi, un, ja jūs patiešām vēlaties no tā atbrīvoties, vislabākā pieeja ir kombinācija. Pirmkārt, izmantojiet AppCleaner un atbrīvojieties no visa, kas saka Office 2011 vai ar to saistīto (būs ķekars no tiem). Pēc tam nospiediet mapi Programmas un atrodiet mapi Office 2011 un pārvietojiet visu uz miskasti. Visbeidzot, dodieties uz mapi / Library / Preferences un pārliecinieties, ka Office 2011 paliekas. Tur tiešām nav viegls veids, kā tikt galā ar to, tāpēc tas, iespējams, ir labākais.
Secinājums
Tas diezgan lielā mērā aptver visu iespējamo lietojumprogrammu atinstalēšanas pamatus no jūsu Mac. Ir dažas lietotnes, kuras būs grūti noņemt - piemēram, mūsu MS Office 2011 piemērs - bet jūsu Mac datorā praktiski nav nekas, ko nevar noņemt.

Kā ieteikumu es atkārtošu AppCleaner lietošanu virs jebkuras citas metodes, vienkārši tāpēc, ka ir viegli noņemt ne tikai jebkuru lietotni, bet arī visus saistītos failus. Pārējās iespējas ir pieejamas; tie vienkārši nav vērts apgrūtināt, ja jums ir šāds viegls risinājums, kas pieejams bez maksas.