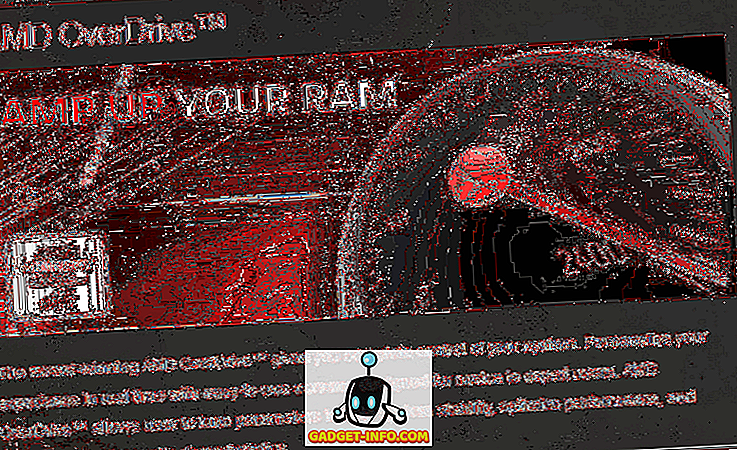Ja jums pieder pieļaujamais Windows klēpjdators, pēc dažu gadu lietošanas jums ir bijis daudz dažādu aparatūras problēmu. Akumulators un skaļruņi mēdz iet bojā, ir problēmas ar uzlādi, bet tas viss ir labi, kamēr jūsu skārienpaliktnis nedarbojas. Jā, tad jūsu datoram ir jābūt fiksētam, vai ne? Protams, ja jūs esat labi pārzinājis dažādus Windows tastatūras īsceļus, jūs varat darīt, bet tas nav risinājums ikvienam. Varat arī iegādāties USB peli un nokļūt darbā, bet, ja jums ir nepieciešams kaut ko darīt steidzami, un datora peles vai skārienpaliktņa darbība ir beigusies, varat kontrolēt peles rādītāju ar tastatūru.
Jā, tieši tā! Windows 10 piedāvā „Mouse Key” funkciju, kas ļauj jums kontrolēt peles rādītāju ar ciparu taustiņu un citiem taustiņiem, kurus jūs īsti neizmantojat regulāri. Lūk, kā jūs varat kontrolēt peles rādītāju ar tastatūru operētājsistēmā Windows 10:
Piezīme . Peles taustiņu funkcija ir pieejama arī operētājsistēmā Windows 7, 8 un 8.1.
Ieslēdziet peles taustiņus
Lai ieslēgtu peles taustiņus operētājsistēmā Windows 10, varat doties uz Iestatījumi-> Vienkārša piekļuve -> Pele un iespējot visas trīs opcijas sadaļā “ Peles taustiņi ”.

Vai arī varat doties uz Vadības paneli un meklējiet “peles taustiņus”, un noklikšķiniet uz opcijas, kas saka “ pārvietot rādītāju ar tastatūru, izmantojot peles taustiņus ”.

Pēc tam pārbaudiet opciju, kas saka “ Ieslēgt peles taustiņus ”. Varat arī nospiest tastatūras īsinājumtaustiņu Alt + Pa kreisi Shift + Num Lock, lai ieslēgtu peles taustiņus.

Iestatiet peles taustiņus sistēmā Windows
Jūs varat atrast pogu „ Iestatīt peles taustiņus ”, lai ieslēgtu peles taustiņus vadības panelī. Noklikšķiniet uz tā un jūs redzēsiet virkni opciju peles taustiņiem. Jūs varat iestatīt rādītāja ātrumu un paātrinājumu, turēt Ctrl, lai paātrinātu, turiet Shift, lai palēninātu un vairāk.

Tagad, kad esat ieslēdzis peles taustiņus un to iestatījis, šeit varat kontrolēt to ar Num Pad taustiņiem .
Virzot rādītāju un noklikšķinot
Šeit ir skaitļu taustiņu taustiņi, kurus varat izmantot dažādām rādītāja kustībām, un noklikšķiniet uz:
- 4: Pa kreisi
- 6: Labi
- 8: Uz augšu
- 2: Uz leju
- 7: Līdz pa kreisi
- 9: Pa labi
- 1: uz leju pa kreisi
- 3: uz leju pa labi
- 5: noklikšķiniet uz
Atlasiet klikšķi
Pirms sākat noklikšķināt uz vienumiem Windows, vispirms jāizvēlas peles poga, kuru vēlaties izmantot.
- /: Izvēlieties kreiso klikšķi
- -: Izvēlieties labo klikšķi
- *: Atlasiet abus klikšķus
- +: Dubultklikšķi
Ir svarīgi atzīmēt, ka tās ir Num Pad taustiņi, nevis ciparu taustiņi virs rakstzīmēm. Pēc tam, kad esat izvēlējies labo vai kreiso klikšķi vai abi, rādītājs paliks tajā pašā klikšķa režīmā, līdz jūs to nomainīsiet .
Vienumu vilkšana un nomešana
- Velciet: lai velciet objektu, varat norādīt uz to, nospiediet taustiņu “0” un pārvietot vienumu ar kustības taustiņiem.
- Drop: lai nomestu objektu, varat norādīt uz atrašanās vietu un nospiediet “.” (Decimālzīme).
Vai gatavs kontrolēt datora peles rādītāju ar tastatūru?
Ja skārienpaliktnis vai pele jūsu Windows datorā vai klēpjdatorā nedarbojas, neuztraucieties, Windows peles taustiņu funkcija ir pieejama jūsu glābšanai. Lai gan tas noteikti nav tik vienkārši, kā izmantot peli vai skārienpaliktni, bet jūs varat darīt, ja jums ir nepieciešams kaut ko darīt steidzami. Turklāt, pēc tam, kad mēs to kādu laiku izmantojām, mēs sākām noķert. Tātad, izmēģiniet Mouse Keys uz Windows 10 un paziņojiet mums savas domas un šaubas, ja tādas ir, komentāru sadaļā.
![Bezkrāsains, visvairāk relaksējošais ceļš visu laiku [Video]](https://gadget-info.com/img/social-media/147/weightless-most-relaxing-track-all-time.jpg)