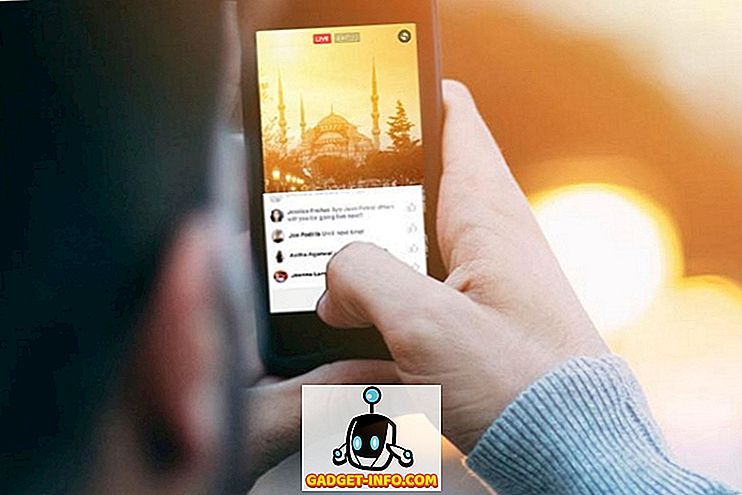Arvien vairāk Android viedtālruņu ražotāju iekļauj ekrāna navigācijas pogas, nevis aparatūras pogas. Jaunākie Android karogi, tostarp LG G6 un Samsung Galaxy S8, ir šīs parādības pirmie piemēri. Kamēr man nav nekādu problēmu ar ekrānā redzamajām pogām, tas aizņem mazliet prom no krāšņa displeja skaistuma. Daži lietotāji uzskata, ka tā pastāvīgā klātbūtne ir mazliet kaitinoša, jo īpaši dažās konkrētās lietotnēs. Ja esat viens no šiem lietotājiem un meklējat veidu, kā tos slēpt, tu esi laimīgs. Tas vēl nav viss, jūs varat pat slēpt statusa joslu, lai jūsu Android viedtālrunis pilnībā ieslēgtu. Tātad, šeit ir, kā jūs varat iespējot iespaidīgo režīmu jebkurā Android ierīcē bez root piekļuves:
Priekšnoteikumi “Imersijas režīma” iespējošanai
Šeit ir dažas lietas, kas jums jādara, lai Android viedtālruņa ātrajos iestatījumos iegūtu īsinājumtaustiņu “Imersive Mode”:
1. Iespējot izstrādātāja opcijas un USB atkļūdošanu
Šī ir vieglākā apmācības daļa, un daudzas no jums to jau zina. Tie no jums, kas iepriekš to nav izdarījuši, vienkārši sekojiet šim ceļam, Par tālruni-> Veidot numuru un augšpusē par to 5-6 reizes. Tas ļauj izstrādātāju opcijām. Tagad dodieties uz Izstrādātāja opcijām un iespējojiet “USB atkļūdošanu” .

2. Programmas “Shortcutter” instalēšana no Google Play veikala
Jums būs nepieciešama īsceļu lietotne, lai iegūtu ieslēgšanās režīma pārslēgšanu. Tā ir bezmaksas lietotne, un to var instalēt no Google Play veikala.
3. Android Debug Bridge (ADB) instalēšana
Android Debug Bridge vai “ADB” ir komandrindas rīks, kas ļauj mijiedarboties ar jūsu Android ierīci un kontrolēt to no sava datora. Ir dažādas metodes, kā uzstādīt ADB gan MacOS, gan Windows. Mums ir vienkāršākā metode, lai abas platformas instalētu ADB:
ADB instalēšana uz Mac
Pirmkārt, atveriet termināli savā Mac datorā. Tagad ielīmējiet šādu komandu un nospiediet atpakaļ / ievadi.
/ usr / bin / ruby -e "$ (curl -fsSL //raw.githubusercontent.com/Homebrew/install/master/install)":
Tagad ielīmējiet šādu komandu. Tas instalēs ADB jūsu Mac datorā.
brew cask instalēt android-platform-tools
ADB instalēšana sistēmā Windows
Lai instalētu ADB uz Windows, dodieties uz Android SDK lejupielādes lapu un ritiniet uz leju līdz apakšai. Noklikšķiniet uz attēlā redzamās saites un lejupielādējiet zip failu. Izņemiet zip failu un palaidiet .exe failu. Noņemiet visu, izņemot “Android SDK platformas rīkus”, un pēc tam noklikšķiniet uz Instalēt. Tas datorā instalēs ADB rīku.

Sistēmas plaša iegremdēšanas režīma iespējošana
- Vienkārši, lai pārbaudītu, vai viss darbojas labi, atveriet Terminal vai Command Prompt un palaidiet šādu komandu:
adb ierīces
2. Pēc komandas palaišanas jums vajadzētu redzēt ierīci ierīcē ar unikālu burtu un ciparu kodu un vārdu “ierīce”, tāpat kā attēlā. Tagad dodieties uz korpusa režīmu, ierakstot komandrindā ierakstu “adb shell” un nospiediet atgriezties / ievadīt.
3. Pēc tam ievadiet šādu komandu, lai piešķirtu īsceļu lietotnei vajadzīgo atļauju.
pm dotācijas com.leedroid.shortcutter android.permission.WRITE_SECURE_SETTINGS


5. Pēc tam pogas „Quick Settings” (ātro iestatījumu) atradīsiet “Imersive Mode” (“Imersīvā režīma”) flīzes . Ja jūs neredzat ikonu, noklikšķiniet uz ikonas “Poga“ un vienkārši velciet un nometiet ikonu, lai pievienotu savu ātrās iestatīšanas paneli. Tagad, kad vēlaties doties ieslodzījuma režīmā, pieskarieties ikonai un uznirstošajā lodziņā atlasiet “Pilns” . Un voila, jūsu navigācijas un statusa josla pazudīs tieši tāpat.

Varat arī izvēlēties slēpt tikai navigācijas joslu vai statusa joslu. Kad ieslēgšanas režīms ir iespējots, varat vienkārši pārvelciet no apakšas vai augšas, lai redzētu statusa joslu vai navigācijas joslu.
Atsevišķu lietotņu atspējošana, izmantojot iegremdējošu režīmu
Ir dažas lietotnes, kas nav skaistas ar “Immersive Mode”. Hangouts ir viena no tām. Protams, mēs varam manuāli atspējot iegremdējošo režīmu, kad mēs sākam lietotni Hangouts, bet kur tas ir jautri. Ir veids, kā jūs varat atspējot iegremdējošo režīmu dažām konkrētām lietotnēm. Mēs to darīsim šeit Hangouts sesijās. Savienojiet tālruni ar datoru vai Mac un palaidiet termināli. Dodieties uz ADB apvalka režīmu un pēc tam palaidiet šādu komandu:
iestatījumi uzliek globālo politiku_control immersive.full = progr, -com.google.android.talk
Tagad, kad atverat Hangouts sesiju, ieslēgšanās režīms pēc noklusējuma tiks atspējots. Jūs varat izslēgt jebkuru lietotni, izmantojot šo. Lai to izdarītu, pēc “-” zīmes nomainiet ceļu uz lietotni, kuru vēlaties atspējot iegremdējošo režīmu, un jūs esat pabeidzis.
Aktivizējot Immersive režīmu Android ierīcēs
Pēc kāda laika jūsu Android viedtālruņa ekrānā redzamās navigācijas pogas var mazliet mazināt. Sistēmiskā imersijas režīma iespējošana palīdzēs jums atbrīvoties no tiem, kamēr tos faktiski nav nepieciešams. Jūs to izbaudīsiet visvairāk, atrodoties sociālajos medijos plūsmās vai pārlūkojot tīmekli. Jebkurā situācijā tas ir ērts līdzeklis. Vai jums patīk jūsu Android viedtālruņa iespaidīgais režīms? Pastāstiet mums visu par to komentāru sadaļā.



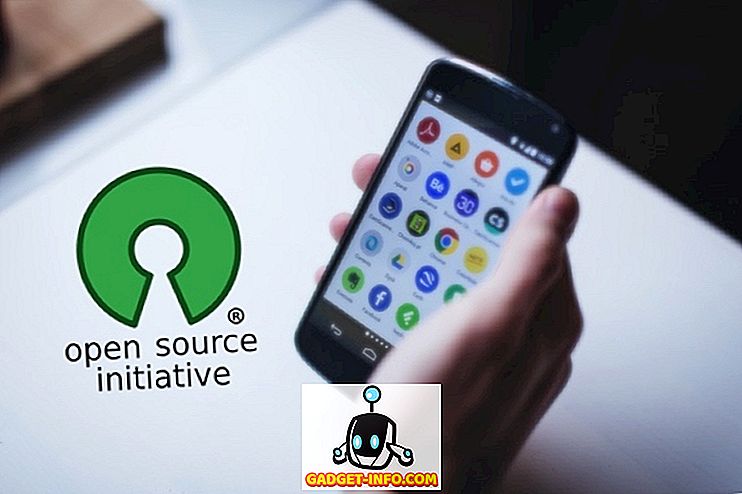



![vairāk sīkumu - Sv. Valentīna dienas vēsture [Animēts video]](https://gadget-info.com/img/more-stuff/595/history-st-valentine-s-day.jpg)