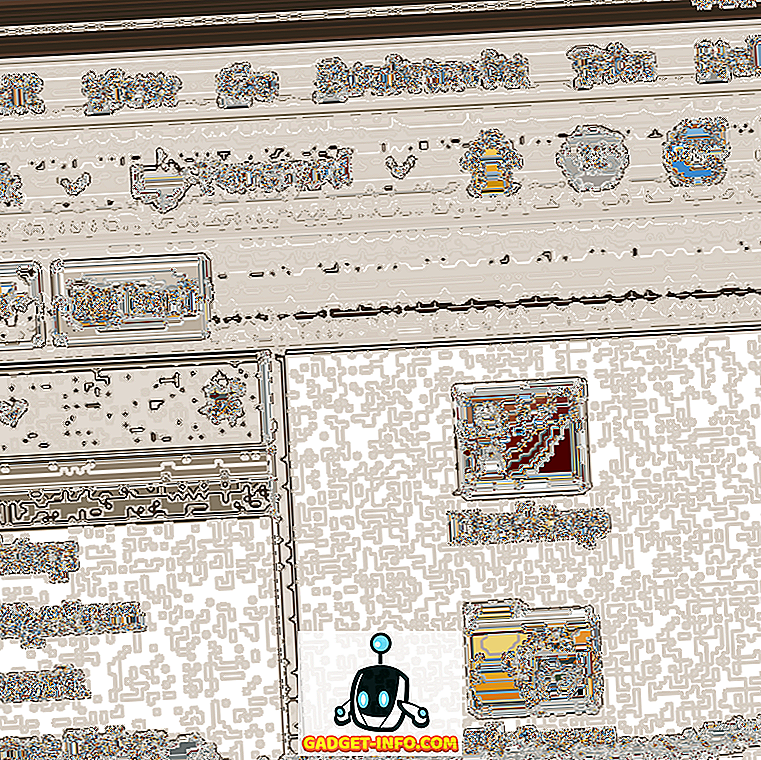Jaunināšana uz SSD (Solid State Drive) ir labākais jauninājums, ko varat piešķirt datoram. Neatkarīgi no tā, vai jums ir novecojoša mašīna, kas palēninās, vai jauns dators, kas vēl joprojām vērš vecos labos magnētiskos diskus, SSD ir nākotnes glabāšanas līdzeklis, un jo ātrāk jūs pāriet uz šo bandwagon, jo vairāk būs miers . SSD ir daudz ātrāki, viņi ir daudz uzticamāki un padara pat nevainīgus skaitļošanas uzdevumus patīkamākus.
Izmantojot operētājsistēmu Windows 10, Microsoft ir optimizējusi operētājsistēmu, lai tas nebūtu palēninājies. Tomēr tas ir Windows, tāpēc jā, tas palēnināsies, un, lai gan ir daudzi pasākumi, kurus varat veikt, lai to novērstu, nekas nespēj uzlabot SSD, kas būs diezgan daudz rūpēties par visām jūsu šādām bēdām. Viens izaicinājums, ja jūs nolemjat iekarot lodi, paliek jūsu pašreizējās Windows instalācijas uzdevums. Mūsdienās mūsu personālie datori un klēpjdatori ir diezgan plašs, un, lai gan mēs to nevēlamies atzīt, tas ir sāpes, lai visu no jauna izveidotu. Tādējādi šajā rakstā mēs parādīsim, kā uzlabot savu ierīci jaunam SSD un ņemt līdzi savu pašreizējo Windows 10 instalāciju.
Ir vērts atzīmēt, ka, kamēr ceļvedis ir īpaši paredzēts Windows 10, tas attiecas arī uz iepriekšējām Windows versijām. Tātad, ja jūs plānojat to darīt, piemēram, ar Windows 8.1 (lūdzu, lūdzu, jauniniet uz Windows 10 - 8.1 ir vissliktākais, kas var būt jūsu datorā), jūs joprojām varat droši izpildīt šīs darbības.
Jaunināšana uz SSD: kas jums būs nepieciešams
Ciktāl tas ir nepieciešams, lai veiksmīgi pārietu no vecā cietā diska uz SSD, saraksts ir diezgan vienkāršs. Jums būs vajadzīgs vecais cietais disks ar pašreizējo Windows 10 instalāciju, jaunais SSD un rīks, kas parūpēsies par pārsūtīšanu (šajā gadījumā EaseUs Todo Backup Free ) un pēc izvēles (bet ļoti ieteicams). ārējais cietais disks, lai dublētu datus un uz laiku saglabātu failus (vairāk par to tikai nedaudz).
Vecā diska sagatavošana migrācijai
Tas viss, kas jums būs jādara šajā procesā, būs vissarežģītākais solis. Šim sagatavojumam ir divas daļas: datu sagatavošana migrācijai un pašreizējās Windows 10 instalācijas sagatavošana pārvietošanai. Datu daļa ir sarežģīta. Redzi, SSD ir raksturīgi zemas uzglabāšanas jaudas, ko tradicionālie cietie diski, un, lai gan ir pieejamas lielākas jaudas, cenas palielinās eksponenciāli. Ideālā gadījumā jūs vēlaties ieguldīt SSD, kas var turēt jūsu Windows instalācijas un lietojumprogrammas, neuztraucoties par personiskiem failiem, piemēram, video, fotoattēliem, mūziku utt. Šajā nolūkā vairumā gadījumu parasti ir pietiekams 128GB SSD, lai gan tas atšķiras no lietotāja līdz lietotājam.

Tagad šeit ir problēma. Parasti mūsu datoriem var būt GBS datu glabāšana cietajos diskos vai, iespējams, terabaitos. Klonēšanas rīks, ko mēs izmantosim, lai pārvietotu instalāciju, ņem visu ar to, tāpēc, lai tas darbotos, jūs vēlaties samazināt datu apjomu, kas jums ir jūsu cietajā diskā. Šī iemesla dēļ mēs iesakām pārvietot visu, kas nav nepieciešams, no lietotāja mapes jūsu Windows 10 instalācijā uz ārējo cieto disku. Tas ietver jebkuru mūziku, videoklipus vai fotoattēlus, kas jums var būt (tie parasti aizņem visvairāk vietas), kā arī visus citus failus, kas nav būtiski jūsu Windows instalācijai (tāpēc vairumā gadījumu palieciet prom no Windows un programmu failu mapēm). Būtībā jums ir jāsamazina Windows instalācijas nodalījuma lielums līdz līmenim, kur tas ir mazāks par jūsu mērķa SSD kopējo jaudu.
Nākamais solis ir datu dublēšana. Lai gan process ir galvenokārt drošs un nerada neparedzētas situācijas, jūs nekad nevarat būt pārāk drošs. Ja jums nav jau izveidots dublēšanas mehānisms, kopējiet visus savus datus uz ārējo cieto disku vai izmantojiet tiešsaistes dublēšanas pakalpojumu, piemēram, CrashPlan . Tas būs laikietilpīgs, bet pilnībā vērts ieguldīt.
Kad esat pabeidzis rezerves daļu, tagad esat gatavs sagatavot Windows instalāciju pārvietošanai. Tas ir būtībā jūsu Windows 10 instalācijas nodalījuma defragmentēšana pirms pārvietošanas. Vienkārši nospiediet tastatūras taustiņu Windows un ierakstiet “defrag” un pēc tam noklikšķiniet uz meklēšanas rezultāta. Veiciet defragmentēšanu C: diskdzinī (parasti Windows instalācijas atrašanās vieta) un jums ir labi iet.
Windows 10 migrēšana no cietā diska uz SSD
Viss, kas jums nepieciešams, ir jāpārliecinās, ka gan jūsu SSD, gan vecais cietais disks ir pievienoti un darbojas. Šajā brīdī ir drošāk, ka jūs pilnībā noņemsiet ārējo cieto disku, kuru dublējāt no sava aprēķinātā. Ja vienlaikus izmantojat klēpjdatoru, kas neietilpst gan SSD, gan tradicionālajā cietajā diskā, jums būs nepieciešams ārējs adapteris, lai savienotu veco cieto disku ar, bet tas ir ļoti neobligāts un vēlreiz, atšķirsies atkarībā no gadījuma.
Pieņemot, ka jums ir viss iestatīts, pārliecinieties, vai esat formatējis savu SSD, pirms tā ir klons. Tiks veikts ātrs formāts, ko jūs varat izpildīt, noklikšķinot ar peles labo pogu uz Windows Explorer un izvēloties Format .

Tagad, uguns up EaseUs Todo Backup un izvēlieties "Klons." Identificējiet savu avota disku (kas būs vecais cietais disks) un mērķa atrašanās vietu (kas būs jūsu jaunā SSD). Pēc tam atzīmējiet apakšā esošo lodziņu, kurā teikts: “Optimizēt SSD”, kas nodrošinās, ka jaunais nodalījums darbojas optimāli. Ja ir pabeigta klonēšanas operācija, ir iespēja izslēgt datoru, kas ir noderīgs, ja jūs veicat šo darbību nakti. Uzsākt klonēšanas procesu un pacietīgi gaidiet - ņemtais laiks būs atkarīgs no tā, cik daudz datu jūs cietīsit no avota diska.
Windows 10 startēšana no SSD
Kad esat pabeidzis klonēšanas procesu, smago pacelšanu veic diezgan daudz, izņemot vienu galveno komponentu: datorā ir divas instalējamas Windows 10 instalācijas . Izslēdziet ierīci (ja vēl neesat izvēlējies šo opciju EaseUs) un atsāknēšana. Kad sistēma sāk darboties, jums tiks parādīts, kuru sistēmu Windows sāk noņemt. Atlasiet to, kas tagad atrodas jūsu jaunajā SSD, un ļaujiet Windows ielādēt pilnībā (jūs pamanīsiet, ka tas ir daudz ātrāk nekā iepriekš). Kad tas ir izdarīts, atrodiet veco cietā diska nodalījumu programmā Windows Explorer, ar peles labo pogu noklikšķiniet uz tā un formatējiet veco disku, lai atbrīvotos no vecās Windows instalācijas. Tieši tā.
Datu atjaunošana jaunajam SSD
Jūsu vecais cietais disks tagad ir papildu krātuve visiem jūsu agrāk izvestajiem datiem, lai padarītu vietu (vai lieku disku, kas jums jāizņem). Atkarībā no jūsu scenārija, pievienojiet ārējo cieto disku, ko izmantojāt dublējumkopijā, un pārvietojiet datus atpakaļ uz SSD vai veco cieto disku, pamatojoties uz vietu, kur ir vieta. Vienkārši ņemiet vērā, ka kaut kas uz SSD būs pieejams ievērojami ātrāk, salīdzinot ar magnētisko disku. Ja esat izmantojis tiešsaistes rīku, piemēram, CrashPlan, visticamāk, ka lietojumprogramma migrēja droši, izmantojot Windows 10 instalāciju. Vienkārši aizveriet to un atjaunojiet savus datus, kā jūs vēlaties.
Tas viss ir ar to. Lai gan Windows 10 instalācijas migrācija uz jaunu SSD varētu šķist biedējoša, kā jūs varat redzēt, pateicoties daudziem mūsu rīcībā esošajiem instrumentiem, tas ir diezgan vienkārši un vienkārši. Gala rezultāts ir dators, kas ir daudz ātrāks un uzticamāks un patīkams lietot pat ar Windows.
Ja šī rokasgrāmata jums palīdzēja, kopīgojiet to ar saviem draugiem. Ja jums ir komentāri un jautājumi, paziņojiet mums tālāk.