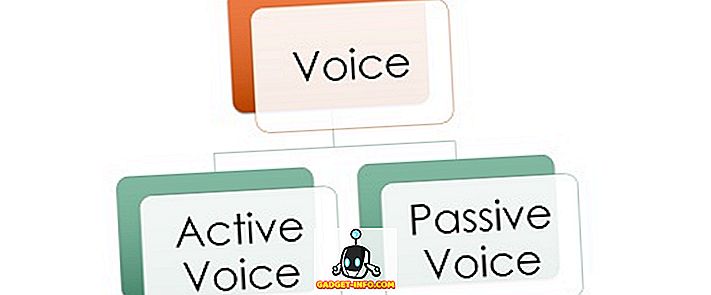Mēs visi mīlam Start Menu no vecajām labajām Windows dienām, un, kad Microsoft ieviesa jaunu sākuma ekrānu operētājsistēmā Windows 8, bija milzīgs satraukums. Microsoft ir mēģinājis samazināt zaudējumus ar jaunu izvēlni Windows 10, kas līdz šim ir saņēmusi jauktu atbildi. Daži cilvēki to mīl, daži to nedara. Windows 10 sākuma izvēlnei ir Windows 8 “ Flīzes ”, kā arī galvenās sākuma izvēlnes funkcijas, kuras mēs zinām no Windows 7.
Jaunā izvēlne Sākt darbojas ļoti labi, bet mēs varam to labāk padarīt. Ir vairāki veidi, kā pielāgot Starta izvēlni operētājsistēmā Windows 10, un, ja tas nav pietiekami labs, vienmēr ir trešās puses lietotnes, uz kurām var paļauties.
Šeit ir labākie veidi, kā pielāgot Windows 10 Start Menu:
1. Mainiet sākuma izvēlnes izmērus
Startēšanas izvēlnes lielumu Windows 10 var mainīt tāpat kā jebkuru citu logu. Jūs varat vienkārši turēt sākuma ekrāna stūri un mainīt tā izmērus tā, kā vēlaties. Mainot izvēlnes Sākt izmērus, flīzes atbilstoši pielāgojas. Piemēram, ja izvēlaties samazināt izvēlnes Sākt platumu, flīzes būs zemākas un jūs varat ritināt uz leju, lai tās atrastu.
2. Piestipriniet un noņemiet flīzes

Windows 10 izvēlnē Sākt varat piespraust gandrīz visu. Varat piespraust lietotni izvēlnei Sākt, vienkārši noklikšķinot ar peles labo pogu uz lietotnes ikonas un noklikšķinot uz opcijas “ Pin to Start ”. Jūs varat izvilkt flīzes, ar peles labo pogu noklikšķinot uz flīzes un noklikšķinot uz opcijas “ Atvienot no sākuma ”. Līdz ar lietojumprogrammām varat arī piespraust vietnes, dokumentus, iestatījumus un vairāk uz Windows 10 Start izvēlni.

3. Flīžu izmēru maiņa
Jūs varat mainīt flīžu izmēru atbilstoši savām vajadzībām. Ne visas flīzes sniedz jums dzīvus flīžu atjauninājumus, tāpēc tiem var būt „ mazs ” izmērs, bet dažas lietotnes, piemēram, Mail, jums parāda informāciju tieši uz flīzes un tam ir jābūt vismaz “ vidējam ”. Jo lielāks ir flīžu izmērs, vairāk informācijas, ko viņi rādīs. Piemēram, “Mail” flīze parāda jums vienu pastu “Wide” izmērā, bet “Large” lielumā tas parāda trīs vēstules.
Jūs varat mainīt flīžu izmērus, noklikšķinot ar peles labo pogu uz flīzes un pēc tam dodieties uz opciju Resize (Mainīt lielumu ), kas parādīs dažādus izmērus, no kuriem ir pieejama flīze.
Piezīme. Paturiet prātā, ka ne visi flīzes atbalsta visus izmērus.

4. Rediģēt, izveidot un pārvietot flīžu grupas
Izvēlne Windows 10 Start izvēlnē jūs varat sakārtot flīzes grupās atkarībā no to kategorijas. Pēc noklusējuma jūs atradīsiet divas grupas: “ Dzīve īsumā ” un “ Atskaņot un izpētīt ”. Varat tos rediģēt, vienkārši noklikšķinot uz grupas nosaukuma.

Ir arī noteikums izveidot jaunu grupu . Lai izveidotu jaunu flīžu grupu, jums būs jāvelk flīze tukšajai sadaļai izvēlnē Sākt. Kad jūs to izdarīsiet, tiks izveidota jauna grupa, un grupā būs iespēja izvēlēties “ N ame group ”.
Jūs varat arī pārvietot flīžu grupu uz jebkuru vietu, turot tikai grupas augšdaļu un izvēlnē Sākt velkot to uz vajadzīgo vietu.

5. Ieslēdziet vai izslēdziet Live Tile Updates
Dzīvās flīzes ir pazīstamas kā “Dzīvās flīzes”, jo tās sniedz jums dzīvu informāciju tieši uz flīzes, bet, ja jums tas nav patīkams, jūs vienmēr varat to izslēgt. Live flīžu atjauninājumi aizņem jūsu interneta datus, lai sniegtu jums atjauninājumus, tādēļ, ja atrodaties pieticīgā interneta plānā, varat to izslēgt. Jūs varat izslēgt dzīvo flīžu atjauninājumus, vienkārši ar peles labo pogu noklikšķinot uz flīzes un nokļūstot “ Ieslēgt dzīvo flīzes ”. Lai ieslēgtu dzīvo flīžu atjauninājumus, ar peles labo pogu noklikšķiniet uz flīzes un noklikšķiniet uz “ Ieslēgt dzīvo flīzi ”.

6. Mainiet izvēlnes Sākt krāsu
Varat arī personalizēt sākuma izvēlnes izskatu. Lai personalizētu izvēlni Sākt, dodieties uz “ Iestatījumi ”, kur atradīsiet opciju “ Personalizēšana ”. Personalizēšanas iestatījumos atrodiet sadaļu “ Krāsas ”, kur jūs atradīsiet opciju “ Automātiski izvēlēties akcenta krāsu no mana fona ”, kuru var izslēgt, lai izvēlētos akcenta krāsu manuāli .

Būs arī opcija “ Rādīt krāsu Start, uzdevumjoslā un Action Center ”. Ja to izslēdzat, sākuma izvēlne, uzdevumjosla un darbības centrs būs melns.

7. Izveidojiet sākuma izvēlni caurspīdīgu
Varat izvēlēties, vai Windows 10 sākuma izvēlne ir caurspīdīga vai nepārredzama. Iestatījumos “ Personalizēšana ” cilnē “ Krāsas ” ir opcija “ Izveidot sākuma, uzdevumjoslas un darbības centra pārredzamību ”, kas ļauj jums padarīt sākuma izvēlni caurspīdīgu vai nepārredzamu.

8. Izvēlieties izvēlnes Sākt izvēlnes
Izvēlnē Sākt varat izvēlēties mapes, kuras vēlaties parādīt. Iestatījumos “ Personalizēšana ” dodieties uz “ Sākt ”, kurā ir iezīmēta poga “ Izvēlēties, kuras mapes parādās Start ”. Pēc tam, kad noklikšķināsiet uz pogas, jums tiks parādīts to mapju saraksts, kuras var būt izvēlnē Sākt. Jūs varat pārslēgt mapi uz “ Ieslēgts ”, ja vēlaties, lai tas būtu izvēlnē Sākt un “ Izslēgts ”, ja to nevēlaties. Varat izvēlēties mapes, piemēram, Dokumenti, Lejupielādes, Mūzika, Video, Mājas grupa, Tīkls vai arī izvēlēties personisko mapi.

9. Saņemiet pilnekrāna sākumu, piemēram, Windows 8
Ir cilvēki, kas mīlēja pilnu sākuma ekrānu operētājsistēmā Windows 8 / 8.1, un Microsoft ir iekļāvusi iespēju pāriet uz pilnekrāna sākuma ekrānu operētājsistēmā Windows 10. Iestatījumos “ Personalizēšana ” jūs atradīsiet opciju “ Izmantot pilnu ekrānu "Cilnē" Start ", kas parādīs Windows 8, piemēram, pilnekrāna sākumu.

10. Sajauciet starp sākuma ekrānu un sākuma izvēlni

Microsoft ir iekļāvusi iespēju pārslēgties starp sākuma ekrānu un sākuma izvēlni operētājsistēmā Windows 10. “ Darbības centrā ” ir pārslēgšanās “ Tablet režīms ”, kas, noklikšķinot uz tā, parādīs pilnu ekrānu Start. Jūs varat to vēlreiz noklikšķināt, lai atgrieztos pie parastās izvēlnes Sākt.

11. Pievienojiet Chrome lietotnes izvēlnei Sākt
Microsoft ne tikai ļauj jums pieslēgt Windows lietojumprogrammas, bet ir iespējams pieslēgt Chrome lietotnes izvēlnei Sākt. Lai pievienotu Chrome lietotni izvēlnei Sākt, pārlūkprogrammā Chrome atveriet hroma lietojumprogrammu un pēc tam noklikšķiniet uz hamburgeru izvēlnes augšējā labajā stūrī . Pēc tam dodieties uz „ Vairāk rīku ” un noklikšķiniet uz “ Pievienot uzdevumjoslai ”. Pēc tam neaizmirstiet atzīmēt “ Atvērt kā logu ”, jo tas ļaus jums lietot lietotni atsevišķā logā. Tas pievienos lietotni izvēlnei Sākt.



12. Pievienojiet Web lapas uz izvēlni Sākt
Operētājsistēmā Windows 10 varat atvērt vietnes / tīmekļa lapas no Chrome vai Edge uz izvēlni Sākt. Chrome pārlūkprogrammā varat pievienot vietnes izvēlnei Sākt, izpildot tās pašas darbības, kuras mēs pieminējām "pievienot Chrome lietotnes, lai sāktu izvēlni". Vienkārši atveriet tīmekļa lapu, kuru vēlaties pievienot, un noklikšķiniet uz Chrome hamburgeru izvēlnes, pēc tam dodieties uz „ Vairāk rīku ” un noklikšķiniet uz “ Pievienot uzdevumjoslai ”.
Microsoft Edge vietnē ir vieglāk ievietot tīmekļa vietni, lai sāktu izvēlni. Vienkārši atveriet Web lapu, kuru vēlaties piespraust izvēlnei Sākt, un pēc tam noklikšķiniet uz trīs punktu pogas augšējā labajā stūrī un nospiediet pogu „Poga uz sākumu ”.

13. Izmantojiet trešās puses lietotnes, lai pielāgotu izvēlni Sākt
Ir cilvēki, kuri joprojām vēlas Windows 7-esque Start Menu. Nu, pateicoties dažādām trešo pušu lietotnēm, varat saņemt Windows 7 vai pat Windows XP Start izvēlni. Ir arī dažas atdzistas programmas, kas ļauj jums izveidot pievilcīgas flīzes Windows 10 Start izvēlnei.
Sākuma izvēlnes alternatīvās lietotnes ir kļuvušas svarīgākas, jo Windows 8 nāca bez viena, bet ne visas izvēlnes Sākt lietotnes atbalsta Windows 10. Tātad, mēs tikai uzskaitām lietotnes, kas atbalsta Windows 10. Šeit ir dažas trešo pušu lietotnes, kuras jums vajadzētu izmantot, lai pielāgotu Windows 10 izvēlni Sākt:
Classic Shell

Classic Shell ir ļoti populāra un bagāta lietojumprogramma, kas ļauj aizstāt pašreizējo Windows 10 starta izvēlni ar Windows 7 / Vista / XP Start izvēlni. Lietojumprogramma arī iesaiņo vairākas pielāgošanas iespējas. No izvēlnes Sākt skatīšanās uz ātrumu, kādā tā tiek atvērta, lietotne aptver visu. Classic Shell ļauj mainīt vadību, uzvedību, opcijas konteksta izvēlnē, nomainīt sākuma ikonu ar kaut ko, ko vēlaties un vēlaties. Katrai funkcijai ir detalizēta iestatījumu lapa, tādēļ, ja vēlaties pielāgot savu izvēlni Sākt tieši tā, kā vēlaties, klasiskajam čaumojumam vajadzētu būt labs risinājums.
Start10

Start10 ir vēl viena populāra Windows Start izvēlnes pielāgošanas lietotne. Tā ne tikai rada “Windows 7 stila” izvēlni Sākt, bet arī piedāvā atdzist “Modernā stila” opciju un ļoti pielāgojamu “Windows 10 stila” izvēlni. Ir vairākas pogas, lai izvēlētos no dažādām vadības un saskarnes funkcijām. Jūs varat saņemt bezmaksas 30 dienu izmēģinājuma versiju lietojumprogrammā, kurai ir dažas funkcijas, kas ir atbloķētas. Apmaksātā versija (4, 99 ASV dolāri) no lietotnes paver skaistus sākuma izvēlnes stilus un atbloķē visas funkcijas. Jums noteikti vajadzētu izmēģināt.
Sākuma izvēlne 8

Starta izvēlne 8 ir vēl viena Windows lietotne, kas piedāvā jaunas izvēlnes Sākt. Kā norāda nosaukums, lietojumprogramma ir pieejama kopš Windows 8, bet tā atbalsta Windows 10. Lietojumprogramma apvieno dažas ļoti atdzist Start izvēlnes ikonas kopā ar diviem Start izvēlnes stiliem: Flat un Classic Windows 7 stilu. Šajos divos stilos varat pielāgot visu, ko vēlaties. Starta izvēlne 8 ir pieejama bez maksas.
TileCreator

Ne visas Windows lietojumprogrammas ir optimizētas flīzēm, kas var padarīt jauno izvēlni Sākt mazliet neauglīga. Nu, TileCreator ļauj izveidot pielāgotus flīzes ar attēliem un krāsām, kuras vēlaties. Varat arī iestatīt lietojumprogrammas, lai tās varētu sākt izmantot jebkurus izveidotos flīzes. Piemēram, mēs izveidojām pielāgotu flīžu ar nosaukumu “Beebom”, un tagad mēs varam iestatīt jebkuru lietotni, kas tiks atvērta, kad tiek atvērts pakalpojumaGadget-Info.comtile. TileCreator ir pieejams bez maksas Windows veikalā. Jums būs nepieciešama arī TileCreator Proxy, lai izveidotu pielāgotus flīzes uz TileCreator.
Pēc mūsu domām, šie ir labākie veidi, kā pielāgot Windows 10 Start izvēlni. Kurš ir jūsu iecienītākais veids, kā pielāgot Windows 10 Start izvēlni? Mēs labprāt dzirdētu no jums komentāru sadaļā.