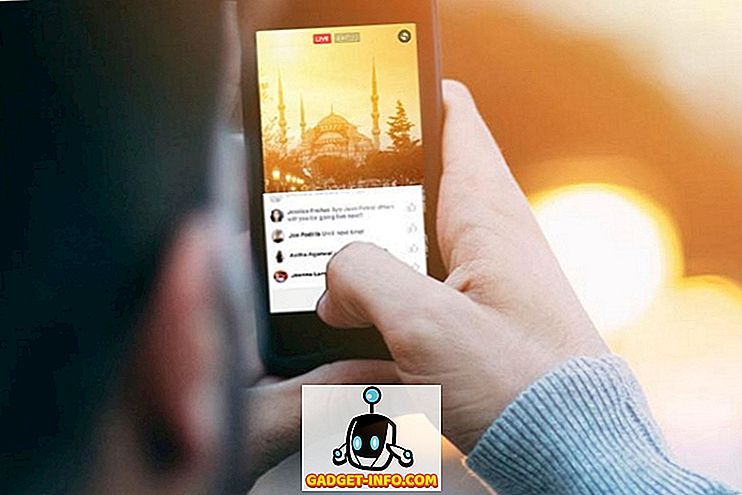Wget ir komandrindas utilīta, kuru var izmantot, lai lejupielādētu gandrīz visu, kas pieejams internetā. Nozveja ir tā, ka tai jābūt pieejamai HTTP, HTTPS vai FTP protokolos; pretējā gadījumā Wget nevarēs to lejupielādēt. Wget var izmantot vairākos veidos, piemēram, varat izmantot Wget, lai lejupielādētu katru attēlu tīmekļa vietnē, vai arī varat lejupielādēt vienu failu. Wget, ja iespējams, pat var atsākt lejupielādi. Tātad, ja jūs domājat, kā darbojas Wget, un ko tā var darīt jūsu labā, šeit ir veids, kā izmantot Wget :
Wget instalēšana
1. Wget instalēšana uz MacOS Sierra
Pirms sākam izmantot Wget, mums tas būs jāinstalē mūsu sistēmā. Tagad, par laimi, lielākā daļa Linux izplatīšanas nāk ar Wget iepriekš instalētu, tāpēc jums nebūs jādara papildu darbs. Tomēr, ja esat Mac, jums būs jāinstalē Wget. To var izdarīt viegli, izmantojot Homebrew (lejupielādēt). Ja jums nepieciešama palīdzība, lūdzu, skatiet tālāk norādītās darbības.
- Pirmkārt, jums būs jāinstalē Homebrew jūsu Mac datorā, lai varētu lejupielādēt Wget. Lai to izdarītu, vienkārši palaidiet Terminal un ievadiet šādu komandu:
/ usr / bin / ruby -e "$ (curl -fsSL //raw.githubusercontent.com/Homebrew/install/master/install)"

- Pēc komandas pabeigšanas jūsu sistēmā tiks instalēta Homebrew . Tagad jūs varat izmantot Homebrew, lai instalētu paketes, piemēram, Wget. Terminālā vienkārši palaidiet šādu komandu:
brūvēt instalēt wget

- Homebrew automātiski sāks lejupielādēt, izkravāt un instalēt Wget savā sistēmā. Šis solis var aizņemt kādu laiku, atkarībā no tīkla ātruma, tāpēc esiet pacietīgs. Kad komanda ir pabeigta, jums vajadzētu būt iespējai izmantot Wget savā Mac datorā. Lai pārbaudītu, vai tā ir instalēta, vienkārši izmantojiet komandu:
wget -V

2. Wget instalēšana sistēmā Windows
Wget instalēšana uz Windows aizņem mazliet vairāk pūļu, taču to var viegli izdarīt. Ja vēlaties instalēt Wget savā Windows datorā, izpildiet tālāk norādītās darbības.
- Vispirms lejupielādējiet Cygwin un pēc tam palaidiet lejupielādēto iestatīšanas failu .
- Kad tas pieprasa noklusējuma lejupielādes avotu, izvēlieties opciju, kas saka “ Instalēt no interneta ” un noklikšķiniet uz “Tālāk”.

- Izvēlieties Cygwin instalācijas direktoriju, kā arī direktoriju, kurā tas saglabās pakotnes failus, lai instalētu komunālo pakalpojumu.

- Nākamajā ekrānā ir jāizvēlas interneta savienojums. Ja izmantojat starpniekserveri, izvēlieties tā veida starpniekserveri un aizpildiet informāciju. Tomēr vairumam lietotāju izvēle būtu „ tiešais savienojums ”.

- Pēc tam tiks parādīts spoguļu saraksts, lai izvēlētos kādu no šiem, lai lejupielādētu Cygwin. Ja lejupielāde neizdodas, varat mēģināt vēlreiz ar citu spoguli.

- Nākamajā logā meklējiet “wget” un noklikšķiniet uz pogas blakus “web” sarakstā. Šeit izvēles rūtiņa blakus “ wget ” tiks izvēlēta automātiski. Vienkārši noklikšķiniet uz “Next”.

- Nākamais ekrāns parādīs jums nepieciešamos iepakojumus. Vienkārši noklikšķiniet uz “Next”.

- Kad instalēšana ir pabeigta, jums tiks jautāts, vai vēlaties izveidot darbvirsmas ikonu un / vai pievienot ierakstu sākuma izvēlnei . Tas ir pilnīgi personiskās izvēles jautājums, bet es iesaku jums vismaz pievienot to sākuma izvēlnei, lai jūs to varētu viegli atrast.

Tieši tā. Wget tagad ir instalēts jūsu Windows datorā. Tomēr jūs nevarēsiet to palaist no komandrindas. Tā vietā jums ir jāuzsāk Cygwin termināls un no tās jāizmanto Wget .
Kā lietot Wget
Tagad, kad mēs esam ieguvuši Wget un darbojas mūsu sistēmā, izpētīsim visus atdzistos veidus, kā mēs varam izmantot Wget, lai lejupielādētu failus, mapes un pat visas tīmekļa vietnes no interneta. Šeit ir pāris interesantas lietas, ko varat darīt ar Wget sistēmā.
Piezīme : es izmantoju Wget MacBook Air, kurā darbojas MacOS Sierra 10.12.3 beta. Tomēr, tā kā lietderība, ko mēs izmantojam, ir tāda pati (Wget), komandas būs vienādas jebkurai operētājsistēmai, kurā jūs izmantojat Wget.
1. Izmantojiet Wget, lai lejupielādētu failus
Jūs varat izmantot Wget, lai viegli lejupielādētu failus no interneta. Vienkārši izmantojiet šādu komandu
wget

- Lejupielādējiet failu un saglabājiet to ar konkrētu faila nosaukumu
Failos serveros dažreiz ir dīvainākie vārdi, un jūs, iespējams, vēlaties lejupielādēt šo failu, un Wget automātiski to pārdēvē par kaut ko, kas jums nozīmē vairāk. Lai to izdarītu, vienkārši izmantojiet šādu komandu
wget -o

- Lejupielādēt tikai specifiskus failu tipus
Tīmekļa serveris var izvietot vairākus dažādus failus. Tātad, kas notiks, ja vēlaties lejupielādēt tikai visus PDF failus serverī vai varbūt visus GIF? Vienkārši izmantojiet šādu komandu:
wget -r -A pdf

Šo konkrēto komandu izmantoja Marks Zuckerbergs savā Harvard kopmītnes istabā, lai lejupielādētu visus attēlus tikai ar vienu komandu un izveidotu draņķīgo tīmekļa vietni „facesmash.com”.
wget -r-jpg, jpeg, png, bmp

2. Lejupielādējiet failus no vairākiem URL ar Wget
Sakiet, ka jums ir nepieciešams lejupielādēt failus no vairākām dažādām vietām internetā. Url1 var būt PDF fails, svarīgs ZIP fails url2, un kaut kas cits url3 . Ja izmantojāt Wget tradicionālā veidā, jums tas būs jāpārvieto trīs reizes. Tomēr ir daudz vieglāk to izdarīt.
- Pirmkārt, izveidojiet failu ar visiem URL, kas nepieciešams, lai lejupielādētu datus. Pārliecinieties, ka katrs URL tiek saglabāts savā rindā . Saglabājiet failu un pārliecinieties, ka atceraties vārdu.

- Terminālā izmantojiet šādu komandu, lai lejupielādētu failus no visiem URL:
wget -i

kur “ file_name ” ir tā faila nosaukums, kuru izveidojāt, izmantojot visus URL, kas vajadzīgi, lai lejupielādētu stuff no.
3. Lejupielādējiet visu tīmekļa vietni ar Wget
Jā, jūs izlasāt šīs tiesības. Jūs varat izmantot Wget, lai lejupielādētu arī visas tīmekļa vietnes saturu. Acīmredzot, ja tīmekļa vietne ir pārāk liela, šī komanda aizņems daudz laika, lai pabeigtu, nemaz nerunājot par to, ka jūsu sistēmā būs daudz vietas. Tas nozīmē, ka, ja vēlaties izmantot Wget, lai lejupielādētu visu vietni, izmantojiet tikai šādu komandu:
wget --mirror -p -P ./LOCAL-DIR WEBSITE-URL

Tas lejupielādēs visu vietni mapē “ LOCAL-DIR ” jūsu darba direktorijā. Tīmekļa vietnes faili tiks glabāti mapē ar tādu pašu nosaukumu kā tīmekļa vietne, pateicoties “ WEBSITE-URL ”.
4. Izmantojiet Wget kā Web Spider
Varat arī veikt Wget darbību kā tīmekļa rāpuļprogrammu (vai tīmekļa zirnekli). Tas ir noderīgi, ja vēlaties apstiprināt, ka faila URL, kuru vēlaties lejupielādēt, ir derīgs . Lai izmantotu Wget kā tīmekļa zirnekli un pārbaudītu URL derīgumu, vienkārši izmantojiet šādu komandu:
wget --spider

Tas pārbaudīs, vai pastāv jūsu norādītais URL, un jūs saņemsiet atbildi, kas jums paziņo pārbaudes rezultātus.
- Pozitīva atbilde:

- Negatīva atbilde:

5. Turpināt nepilnīgas lejupielādes
Šī ir vēl viena ļoti laba lieta, ko Wget var darīt. Sakiet, ka lejupielādējāt failu ar Wget, bet kāda iemesla dēļ jums bija jāslēdz klēpjdators. Nākamajā reizē, kad vēlaties mēģināt lejupielādēt to pašu failu, Wget var patiešām turpināt lejupielādi jums. Jums tikai jānodrošina, ka esat tajā pašā mapē, kurā pēdējo reizi lejupielādējat failu, un pēc tam izmantojiet šādu komandu:
wget -c

Ja Wget redz, ka daļa no faila jau ir jūsu sistēmā, tā automātiski turpinās lejupielādi.
Piezīme . Ja kopš pēdējā mēģinājuma to lejupielādēt, servera fails ir mainīts, tad nevajadzētu izmantot šo komandu, jo tas novedīs pie bojāta faila, kuru nevarēs lasīt.
Tāpat, ja serveris neļauj turpināt lejupielādi, Wget atteiksies sākt lejupielādi no jauna. Ja vēlaties sākt lejupielādi no jauna, daļēji lejupielādētais fails vispirms ir jāizdzēš no jūsu sistēmas .
Ir vairāki nosacījumi, lai izmantotu šo argumentu, un varat par to uzzināt Wget man lapā.
6. Ierobežojiet lejupielādes ātrumu
Ja lietojat Wget, lai lejupielādētu failus un pārlūkotu internetu līdzās tam, visticamāk, jūs nevēlaties, lai Wget izmantotu visu jūsu joslas platumu. Par laimi Wget ietver argumentu, ko varat izmantot, lai ierobežotu joslas platuma apjomu, ko Wget var izmantot, lai lejupielādētu failus jūsu sistēmā:
wget - ierobežot likme =

Piezīme : Paturiet prātā, ka ātrums ir minēts Bitos, nevis Bitos. Tātad, ja lietosiet Wget - limit-rate = 20k, tas ierobežos joslas platuma lietošanu līdz 20 kB, nevis 20 kb.
7. Izmantojiet Wget, lai lejupielādētu failus no FTP serveriem
Ja jums ir nepieciešams lejupielādēt failu no FTP servera, varat to izdarīt arī ar Wget. Vienkārši izmantojiet šādu komandu, lai lejupielādētu failus no FTP serveriem:
wget

- Lejupielādējiet failus no FTP serveriem ar pieteikšanos
Ja jūsu FTP serverim ir nepieciešams pieteikšanās, lai atļautu lejupielādes failus, varat vienkārši nodot akreditācijas datus arī ar Wget. Vienkārši izmantojiet šādu komandu:
wget --ftp-username = USERNAME --ftp-password = PASSWORD

Viegli izmantot Wget, lai lejupielādētu failus no interneta
Varat izmantot Wget, lai lejupielādētu failus no jebkuras vietas internetā. Tomēr, lai gan Wget gandrīz vienmēr darbojas, ir daži serveri, kas neļauj piekļūt Wget, tādā gadījumā varat mēģināt mainīt lietotāja-aģentu jūsu Wget komandai. Tomēr tas nav ieteicams darbības virziens, ja vien jūs pilnīgi nezināt, ko jūs darāt. Lielākā daļa Wget ļaus jums lejupielādēt jebkuru failu no interneta, ja vien jums ir piekļuve tai, un tās URL.
Tātad, vai esat kādreiz lietojis Wget, lai lejupielādētu failus no interneta? Informējiet mūs par savu pieredzi, lietojot Wget, lai lejupielādētu failus, izmantojot HTTP, HTTPS un FTP protokolus. Tāpat, ja jūs zināt par dažiem citiem Wget lietojumiem, kas, jūsuprāt, ir pelnījuši būt šajā sarakstā, dariet mums to zināmus tālāk sniegtajā komentāru sadaļā.


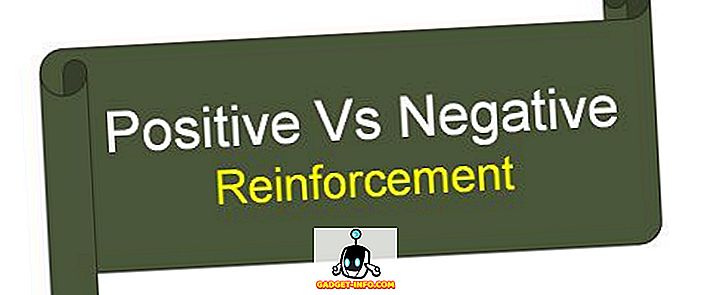
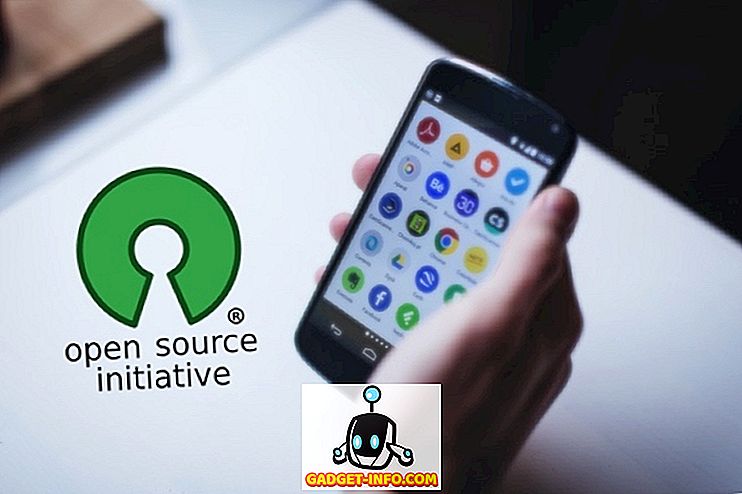



![vairāk sīkumu - Sv. Valentīna dienas vēsture [Animēts video]](https://gadget-info.com/img/more-stuff/595/history-st-valentine-s-day.jpg)