Ir daudz iemeslu, kāpēc jūs varētu vēlēties pārbaudīt CPU temperatūru jūsu Mac datorā. Iespējams, jūs salīdzināsiet jaunu mašīnu, ko iegādājāties, vai varbūt jūs vienkārši mēģināt noskaidrot, kad fani spiesti. Lai kāds būtu jūsu iemesls, problēma ir tā, ka Mac nedod iespēju, lai pārbaudītu CPU temperatūru. Neuztraucieties, tomēr šajā rakstā es jums pastāstīšu, kā jūs varat pārbaudīt CPU temperatūru jūsu Mac datorā, izmantojot trešo pušu CPU temperatūras monitorus un vienkāršu termināla utilītu.
Pārbaudiet CPU temperatūru uz Mac ar Fanny
Viena no labākajām metodēm, kā kontrolēt CPU temperatūru Mac, ir, izmantojot Fanny. Šī lietotne ir izstrādāta ar Daniel Storm, ir pieejama bez maksas un atbalsta MacOS Sierra. Līdztekus CPU uzraudzībai, Fanny arī ļauj pārbaudīt informāciju par ventilatoru. Kad esat lejupielādējis šo lietotni, varat vienkārši pārvietot to uz mapi Lietojumprogrammas un sākt lietotni.
Programma sāk darboties kā izvēlņu joslas ikona, kas parāda informāciju, piemēram, pašreizējo ventilatora ātrumu, kā arī maksimālo ventilatora ātrumu, ko var sasniegt. Zemāk jūs redzēsiet CPU temperatūru jūsu Mac datoram.

Lietojumprogrammai ir arī paziņojuma centra logrīks, kuru varat iespējot, izpildot tālāk norādītās darbības.
1. Dodieties uz paziņojumu centru, un apakšā noklikšķiniet uz “ Rediģēt ”. Rediģēšanas vietā tas var būt “ 1 Jauns ”.

2. Noklikšķiniet uz ikonas “+” blakus “Fanny”, lai to pievienotu savam paziņošanas centram.

Tas viss ir, jūs tagad varēsiet redzēt jūsu Mac CPU temperatūru paziņošanas centrā . Tas ir vieglāk, nekā tas tiek parādīts izvēlņu joslā, jo viss, kas nepieciešams, lai palaistu paziņojumu centru, ir divu pirkstu pārvilkšana no Mac trackpad labās malas.

Pārbaudiet Mac CPU temperatūru no termināļa
Ja vēlaties izmantot termināli, lai pārbaudītu CPU temperatūru savā Mac datorā, varat vienkārši izpildīt tālāk norādītās darbības.
1. Lejupielādējiet osx-cpu-temp avota kodu no GitHub repozitorijas, noklikšķinot uz pogas “ Lejupielādēt ” un pēc tam noklikšķinot uz “ Download ZIP ”.

2. Atskrūvējiet tikko lejupielādēto arhīvu . Pēc tam atveriet termināli un dodieties uz direktoriju, kurā ieguva osx-cpu-temp . Lai to izdarītu, varat izmantot komandu “cd”. “Cd” mapē, kas tika iegūta no ZIP faila, un pēc tam ierakstiet “ make ”. Tas veidos lietotni un pēc tam to var palaist.

Lai palaistu lietotni, jums vienkārši jāievada “ ./osx-cpu-temp ”. Tas parāda CPU temperatūru terminālā.

Ja vēlaties mainīt izmantotās vienības, vienkārši izmantojiet komandu šādi:
- “ ./Osx-cpu-temp -F ”, lai parādītu temperatūru Fārenheitā

- “ ./Osx-cpu-temp -C ”, lai parādītu temperatūru Celsija

Piezīme . Lai palaistu komandu, jums vienmēr būs jāpārvietojas uz direktoriju “osx-cpu-temp”. Ja nevēlaties to darīt, varat pievienot ceļu uz direktoriju ar savu $ PATH vides mainīgo. Tad jūs varat vienkārši palaist komandu kā “osx-cpu-temp”, lai iegūtu CPU temperatūru.
Viegli pārraudzīt CPU temperatūru Mac datorā
Jūs varat izmantot šīs metodes, lai viegli pārbaudītu CPU temperatūru jūsu Mac datorā, vai nu no izvēlņu joslas, paziņošanas centra, vai no termināļa. Es izmēģināju visas MacBook Air darbības metodes, kurās darbojas MacOS Sierra, un viņi strādāja labi. Ir daudz citu veidu, kas ir pieejami, bet lielākā daļa no tiem ir samaksāti vai prasa daudz darba, lai izveidotu, un ir ārpus šī panta darbības jomas. Tomēr, ja jūs zināt par jebkuru metodi, kas ir pietiekami vienkārša, lai to varētu aplūkot šajā pantā, dariet mums to zināmu tālāk sniegtajā komentāru sadaļā.
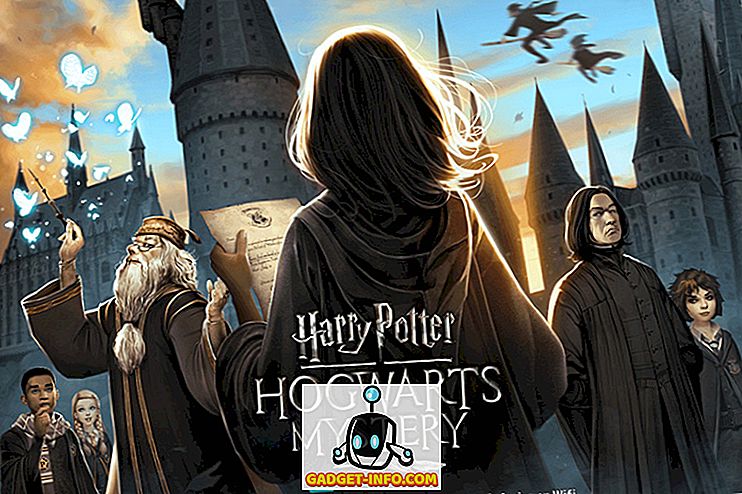

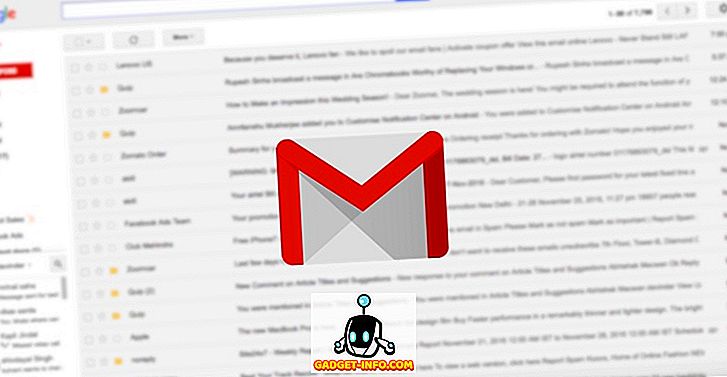


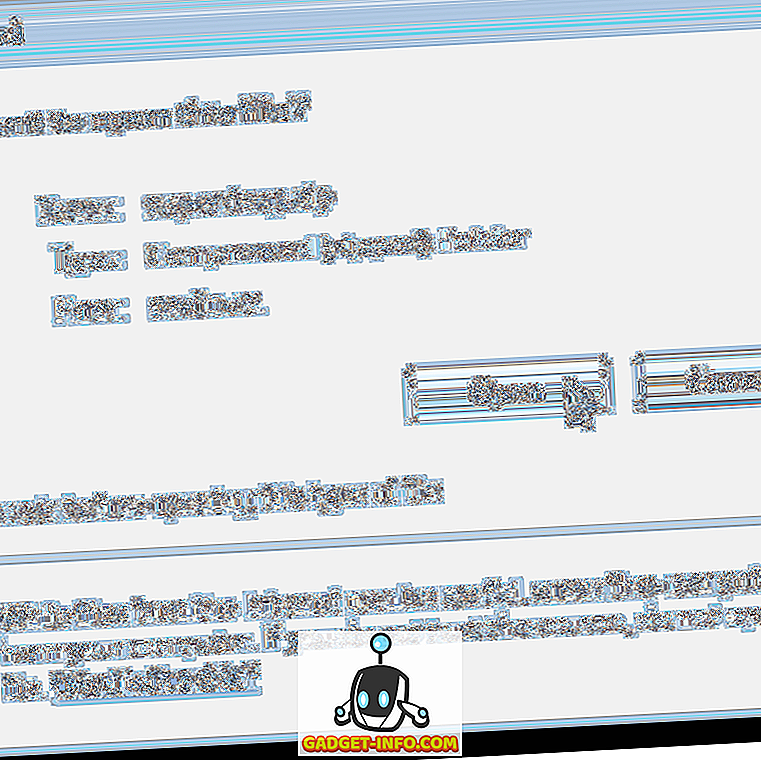
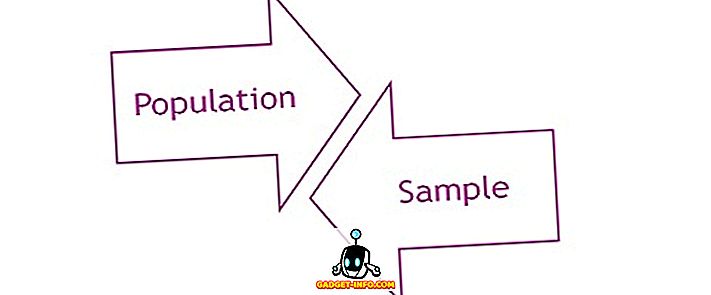
![sociālie mēdiji - Facebook Hacker Cup 2012 Uzvarētājs ir Krievijas Andrejs no Krievijas [Pics]](https://gadget-info.com/img/social-media/285/facebook-hacker-cup-2012-winner-is-roman-andreev-from-russia-6.jpg)
