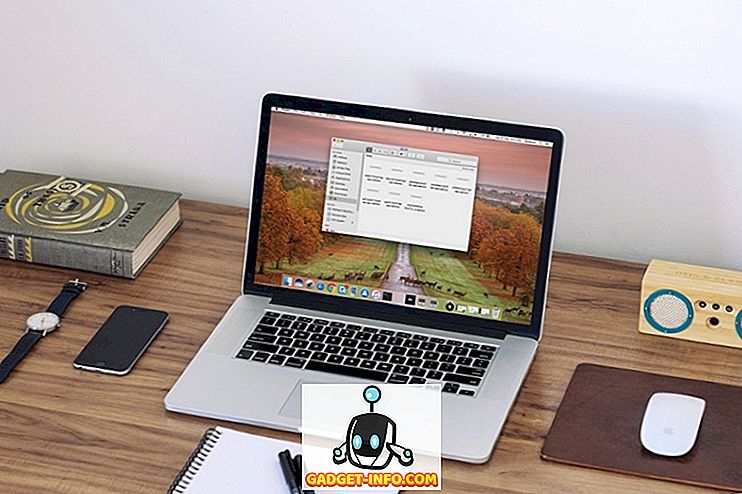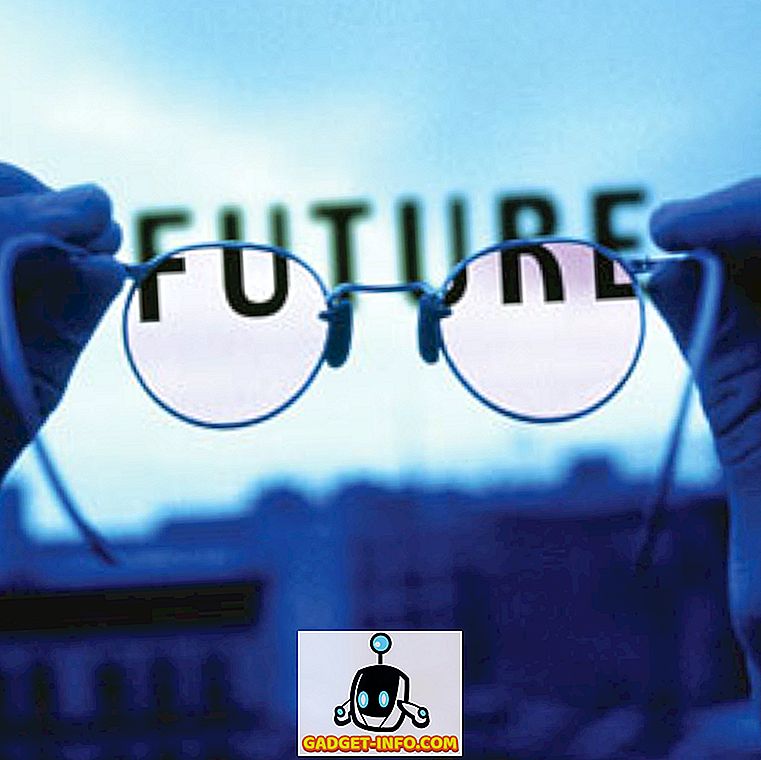Kodi, multimediju draiveru sistēma nav īsti nepieciešama, bet, ja jūs nezināt, Kodi ir atvērtā koda multivides centra programmatūra vai mājas izklaides sistēma, kas agrāk pazīstama kā XBMC (Xbox Media Center). Ļoti spēcīgajai programmatūrai ir iespēja atvērt gandrīz visu veidu audio, video un attēlu formātus, kā arī ļauj straumēt filmas, tiešraidē TV, šovus, sportu un daudz ko citu. Turklāt tas ļauj jums organizēt visus savus medijus racionalizētā veidā un atbalsta dažādus oficiālos un trešo pušu papildinājumus (viss pateicoties pārsteidzošai kopienai), kas noteikti uzlabo tās funkcionalitāti, padarot to daudz vairāk nekā vienkāršu multivides centra programmatūru. Tomēr, ja tikko sākāt lietot to savā datorā vai datorā, iespējams, jūs zināt, ka tā nav visvieglāk lietojama programmatūra.
Dažādas iespējas un iespējas var būt nedaudz milzīgas. Tātad, ja jūs esat lietojis Kodi pagātnē, tikai lai ļautu tai aiziet, jo jūs atradāt to nostiprināšanu, labi, mēs esam šeit, lai glābtu. Mēs sniegsim jums pilnīgu soli pa solim, kā vislabāk izmantot Kodi savā datorā vai Mac datorā:
Tātad, sāksim ar Kodi instalēšanu!
Instalējiet Kodi savā ierīcē
Laba lieta par Kodi ir tā, ka tā ir pieejama gandrīz visām platformām, par kurām var domāt, ieskaitot Windows, MacOS, Linux, Android, iOS (tikai jailbroken ierīces), Raspberry Pi un vairāk .
Jūs varat vienkārši doties uz Kodi oficiālo lejupielādes lapu, kur var lejupielādēt kādu no iepriekš minētajām platformām. Arī rakstīšanas laikā jaunākā stabila Kodi būve ir v16.1 Jarvis, savukārt Kodi jau nākamo gadu pārbauda v17 Krypton (Jā, Kodi būves ir nosauktas pēc dažādām popkultūras vienībām), kas ir pieejama kā beta versija atbrīvot.

Mēs parādīsim jums Kodi uzstādīšanu Windows datorā, bet jūs varat sagaidīt, ka tas būs gandrīz identisks citām platformām. Kad instalējat Kodi pirmo reizi, nebūs nekāda satura, tāpēc jums būs jārīkojas manuāli. Tātad, dodamies, vai mēs?
Kā lietot Kodi
Lietotāja interfeiss
Kodi interfeiss var nebūt ļoti viegls vai moderns, bet tas noteikti ir ļoti funkcionāls. Kodi mājas lapā ir sadaļas Attēli, Video, Mūzika, Programmas un Sistēma . Jūs varat vienkārši pārvietot pāri katrai no šīm sadaļām ar datora peli, lai iegūtu vairāk iespēju, piemēram, failus, pievienojumprogrammas, sistēmas informāciju, iestatījumus un vairāk.

Mājas lapas kreisajā apakšējā stūrī jūs atradīsiet pogu "Izlases", kas parāda papildinājumus, kas jums ir, un jūsu izlasei, kas ir pievienojumprogrammas vai multivide, ko esat pievienojis favorītiem. Jūs atradīsiet arī izslēgšanas pogu, kas ļauj iziet no Kodi vai izslēgt sistēmu, pārstartēt vai nodot to gulēt vai pārziemot. Jūs pat varat iestatīt pielāgotu taimeri.

Ievadot kādu no sadaļām, apakšējā labajā pusē atradīsiet atpakaļ un mājas pogu, bet kreisajā pusē - sānu joslu, kas ļauj izvēlēties skatu un citas dažādas iespējas.

Ja jūs esat kāds, kurš mīl izmantot tastatūras īsceļus, lai pārvietotos, jūs atradīsiet Kodi ļoti viegli orientēties ar tastatūru. Turklāt, ir vairāki atdzist tastatūras īsceļi, kurus Kodi atbalsta.
Iespºjas un Uzstàdïjumi
Izveidojiet bloķētus profilus
Kodi mājas lapā ir dažādas sadaļas un apakšnodaļas attēliem, videoklipiem, mūzikai, programmām un sistēmai. Pirms sākat pāriet uz iestatījumu lapu un spēlēt ar dažādām opcijām, jums jāizveido profils vai vienkārši jāiestata atslēga Master profilā, lai neviens cits nevarētu piekļūt jūsu privātā satura kolekcijai.
To var izdarīt, dodoties uz System-> Profiles . Šeit jūs varat iespējot pieteikšanās ekrānu un iestatīt profila bloķēšanas preferences .

Izvēlieties Iestatījumu līmenis
Kad tas ir izdarīts, varat doties uz System-> Settings un ievadīt kādu no pieejamajām opcijām un atlasiet “Settings Level” . Līmeņi svārstās no Basic, Standard, Advanced līdz Expert. Mēs iesakām to iestatīt uz “Expert”, lai pārliecinātos, ka visas iespējas ir redzamas jums.

Pārbaudiet visus iestatījumus

Pēc tam varat pāriet uz dažādām iestatījumu opcijām. Lūk, ko piedāvā katra opcija:
Izskats : Šeit jūs varat mainīt Kodi interfeisa ādu, lai pilnībā izmainītu tās izskatu.

Jūs varat izvēlēties no pieejamajām ādām vai lejupielādēt jaunas. Tāpat varat mainīt fontus, starta logu, skaņas, rediģēt RSS plūsmu, kas ritina uz leju apakšā, mainīt valodu un reģionu, ekrānsaudzētāju un daudz ko citu.

Video : kā norāda nosaukums, videoieraksti dažādās video atskaņošanas opcijās, video bibliotēkā, paātrinājumā, subtitriem, diskiem un pieejamībai. Katra no šīm opcijām piedāvā daudzas iespējas, ar kurām spēlēt.
TV: tāpat kā video, varat konfigurēt dažādus TV iestatījumus, piemēram, atskaņošanu, vecāku kontroli, ierakstīšanu, enerģijas taupīšanu un vairāk.
Mūzika: mūzikas opcijas ļauj iestatīt bibliotēku tā, kā vēlaties. Plus, jūs saņemsiet vairākas uzlabotas atskaņošanas iespējas, failu sarakstus un daudz ko citu.
Attēli: šeit varat mainīt failu sarakstu iestatījumus un konfigurēt slaidrādes parādīšanas veidu.
Laiks: Jūs varat vienkārši izvēlēties laika apstākļu servisu, lai parādītu informāciju Kodi galvenajā lapā. Paturiet prātā, ka vispirms būs jāinstalē laika apstākļu papildinājums. Mēs iesakām papildināt Yahoo Weather.
Papildinājumi: ja jūs plānojat plaši izmantot Kodi, jūs vienmēr apmeklēsiet lapu Papildu iestatījumi. Šeit jūs atradīsiet iespējas instalēt dažādus ZIP failus vai krātuves papildinājumus.

Pakalpojumi: Vēlaties straumēt savu Kodi saturu televizorā vai vēlaties kontrolēt savu Kodi sistēmu, izmantojot viedtālruni? Šeit jūs atradīsiet visas iespējas.
Sistēma: Sistēmas iestatījumu pakotne satur daudz svarīgu darbību. Šeit jūs varat konfigurēt video un audio izeju, iestatīt galveno atslēgu, iespējot enerģijas taupīšanas režīmu un vairāk.

Visas šīs lapas iesaiņo tonnas iespēju, kuras jūs varat spēlēt, un, ja jūs esat kāds, kurš mīl, lai aplūkotu video un audio atskaņošanas iestatījumus, jums būs daudz jautrības. Tagad, kad esat labi pieraduši pie dažādiem Kodi iestatījumiem, pieņemsim saturu, vai ne?
Piekļūstiet lokāli saglabātiem medijiem Kodi
Ja jums ir daudz mūzikas, video, TV šovu, podkastus utt., Kas tiek glabāti jūsu ierīcē, varat viegli piekļūt Kodi un arī labāk organizēt. Pirmkārt, jums būs jāpievieno visi jūsu plašsaziņas līdzekļi Kodi. Lūk, kā to izdarīt:
1. Pārvietojieties uz sadaļu Attēli, Video vai Mūzika no mājas lapas un noklikšķiniet uz Faili .

2. Pēc tam vienkārši pieskarieties “ Pievienot mūziku ” vai jebkurai izvēlētai sadaļai.

3. Ievadiet ceļu, kurā jūsu multivide ir saglabāta ierīcē.

4. Kad esat pievienojis ceļu, visi šīs mapes materiāli būs pieejami, lai jūs varētu spēlēt Kodi. Lai gan jūs varat pievienot tik daudz ceļus, cik vēlaties, mēs iesakām saglabāt visus multivides failus vienotajās atsevišķās mapēs, lai iegūtu labāku organizēto pieredzi.

Lai gan piekļūt savam vietējam plašsaziņas līdzeklim no Kodi ir foršs, reālā jautrība ir dažādos Kodi papildinājumos un krātuvēs. Tātad, šeit jūs varat instalēt tos Kodi:
Kodi instalējiet krātuves un papildinājumus
Es zinu, ka jums ir jautājums, kas tieši ir repozitorijs? Labi, krātuves ir papildinājumu grupa, ko var instalēt Kodi, lai jūs varētu viegli piekļūt dažādiem tā piedāvātajiem papildinājumiem. Kodi piedāvā savu oficiālo papildinājumu, kā arī jūs vienmēr varat instalēt dažādas trešo pušu krātuves un papildinājumus.
Oficiālos papildinājumus var instalēt un iespējot Kodi tieši. No otras puses, neoficiālus papildinājumus var instalēt, izmantojot dažādus avotus vai repozitorijus, kas jums būs jāpievieno manuāli vai caur ZIP failiem, kas ir pieejami lejupielādei.
Instalējiet oficiālos Kodi papildinājumus
Pirmkārt, runāsim par to, kā jūs varat instalēt oficiālos Kodi pievienojumprogrammas, piemēram, YouTube, Dbmc par Dropbox, Trakt, Vine utt.
1. Jūs varat vienkārši pāriet uz Iestatījumi-> Papildinājumi . Šeit noklikšķiniet uz “ Instalēt no repozitorija ”. Pēc tam noklikšķiniet uz “ Kodi Add-on Repository ”.

2. Šeit jūs atradīsiet dažāda veida pievienojumprogrammu kategorijas, piemēram, izskatu un sajūtu, mūziku, lyrics, video, subtitrus un daudz ko citu.

3. Jūs varat vienkārši doties uz pievienojumprogrammas tipu, piemēram, varat vienkārši noklikšķināt uz video pievienojumprogrammām un noklikšķiniet uz jūsu izvēles papildinājuma un hit “ Instalēt ”, pēc kura papildinājums būs lejupielādēts, un jums ir jāsaņem paziņojums par pievienojumprogrammu.

Kad būsit instalējis pievienojumprogrammu, tos atradīsiet savās sadaļās, piemēram, YouTube būs pieejams vietnē Video-> Add-on.
Lai gan ir liels skaits oficiālu papildinājumu, ir arī dažas lielas neoficiālas, kas padara Kodi sarežģītību. Tātad, apskatīsim, kā jūs varat instalēt trešo pušu krātuves un papildinājumus:
Instalējiet trešās puses neoficiālos Kodi papildinājumus
Daži no labākajiem neoficiālajiem Kodi papildinājumiem ir daļa no krātuvēm, piemēram, Fusion, Xfinity, Superrepo un vairāk. Tātad vispirms skatīsimies, kā jūs varat uzstādīt glabātuvi Kodi. Labi, lai instalētu repozitoriju, jums būs jāpievieno avots, un katram avotam ir sava unikāla saite, kuru varat viegli atrast, izmantojot Google meklēšanu . Piemēram, mēs parādīsim, kā jūs varat instalēt Fusion repozitoriju:
1. Dodieties uz System-> File Manager un veiciet dubultklikšķi uz “ Add Source ”.

2. Ievadiet Fusion avota saiti, kas pašlaik ir “//fusion.tvaddons.ag”, un ievadiet vēlamā repozitorija nosaukumu .

Piezīme : Ņemiet vērā, ka saites uz dažādiem avotiem turpina mainīties, tāpēc jums būs jāpārbauda aktīvās saites, lai pievienotu avotu.
3. Tagad jūs varat doties uz Iestatījumi-> Pievienot uzklikšķiniet uz “ Instalēt no ZIP ”, šeit varat apskatīt pievienotos avotus. Noklikšķiniet uz “ Fusion ” vai jebkura nosaukuma, ko jūs norādījāt avotam. Pēc tam pārbaudiet dažādus krātuves un papildinājumus, kas ir pieejami ar to.

4. Mēs iesakām vispirms instalēt pievienojumprogrammas pievienojumprogrammas pievienojumprogrammu no “start-here”, jo tas sniedz vairākus atdzistus papildinājumus, kurus var instalēt. Lai instalētu to, varat vienkārši noklikšķināt uz papildinājuma vai repo. Kad pievienojumprogrammas instalētājs ir instalēts, jūs redzēsiet paziņojumu. Tāpat varat instalēt krātuvi no mapes “xbmc-repos”.

5. Lai instalētu pievienojumprogrammu no repozitorija, varat vienkārši noklikšķināt uz “ Instalēt no krātuves ” un doties uz repo, no kura vēlaties instalēt pievienojumprogrammu.

Dažādiem avotiem ir atšķirīgi nosaukumi add-ons & repos, bet tie lielākoties ir pašsaprotami, tāpēc jums nevajadzētu būt problēmai. Kad esat pievienojis dažādas krātuves, varat vienkārši doties uz pievienojumprogrammu opciju Mūzika, Video vai jebkura cita sadaļa, noklikšķiniet uz Iegūt vairāk, un jums vajadzētu redzēt visus pieejamos papildinājumus, kurus var instalēt no oficiālajām un neoficiālajām krātuvēm.

Daži papildinājumi ir pieejami arī kā ZIP faili tīmeklī. Tātad jūs varat tos lejupielādēt un pēc tam instalēt no opcijas “Instalēt no ZIP”.
Nu, tagad jūs varat iepazīties ar mūsu labākajiem Kodi pievienojumprogrammu sarakstu, instalēt tos un skatīties visas jūsu iecienītākās TV pārraides, tiešraides TV, filmas, sportu un citas iespējas. Cool, vai ne?
Piezīme : Daži neoficiāli Kodi papildinājumi ir nelikumīgi, un daži vienkārši nedarbojas reizēm ģeogrāfisko ierobežojumu dēļ. Tādā gadījumā ierīcē var izmantot VPN lietotni.
Izmantojiet Kodi no sava tālruņa
Kodi rada lielisku mediju centra pieredzi un izredzes, jūs ne vienmēr gribētu to kontrolēt, izmantojot parasto peles un tastatūras kombināciju, vai ne? Kodi atbalsta TV tālvadības pultis, spēļu kontrolierus un citas šādas ierīces. Labā ziņa ir tā, ka jūs varat kontrolēt Kodi ar savu tālruni. Oficiālā attālā lietotne no Kodi, kas pieejama Android un iOS, ļauj to darīt.
1. Lai to izmantotu, vispirms ir jāiet uz Kodi pakalpojumu iestatījumiem . Šeit dodieties uz tālvadības pulti un ieslēdziet opciju, kas saka „ Atļaut tālvadību ar programmām citās sistēmās ”.

2. Pēc tam dodieties uz Web serveri un iespējojiet “Atļaut tālvadību ar HTTP” .

3. Arī dodies uz Zeroconf un iespējojiet “Paziņot pakalpojumus citām sistēmām” .

4. Kad tas ir izdarīts, varat atvērt tālvadības programmu un pārliecināties, vai jūsu Kodi sistēma un viedtālrunis ir savienoti ar to pašu tīklu . Pieskarieties “ Next ” un Kodi attālā lietotne sāks meklēt mediju centrus.

5. Ja tiek atrasts multivides centrs, varat vienkārši izvēlēties savu sistēmu un sākt tālrunī kontrolēt Kodi. Lietotne iepazīstinās jūs ar tālvadības pulti, kas darbojas nevainojami.

Kodi tālvadības lietotne pat ļauj jums redzēt visu mūziku, videoklipus, attēlus un citus materiālus savā Kodi sistēmā. Turklāt jūs varat pat pārbaudīt visus Kodi sistēmā instalētos papildinājumus.
Piezīme . Gadījumā, ja lietotne nespēj identificēt Kodi multivides centru, varat vienkārši pieskarties Next un konfigurēt lietas manuāli. Jūs varat ievadīt mediju centra nosaukumu un adresi, ievadiet sistēmas, kurā darbojas Kodi, IP adresi. Kad runa ir par lietotājvārdu, paroli un portu, tos var atrast Kodi Web servera opcijās pakalpojuma iestatījumos.
Nu, tagad jūs esat izveidojis Kodi, uzstādījis dažādus papildinājumus un krātuves, un jūs pat zināt, kā jūs varat kontrolēt Kodi no sava tālruņa. Tātad, kā par jūsu Kodi sistēmas straumēšanu no ierīces uz televizoru, izmantojot Chromecast ierīci?
Plūsma Kodi uz TV, izmantojot Chromecast ierīci
Ja jūs izmantojat Kodi datorā vai Mac datorā, varat izmantot Google Cast Chrome paplašinājumu, lai straumētu Kodi televizorā. Ja izmantojat Kodi savā Android viedtālrunī, varat izmantot programmu Google Cast vai LocalCast, lai straumētu Kodi uz TV. Mēs jau esam publicējuši detalizētu rakstu par to, kā jūs varat straumēt Kodi no Chromecast līdz televizoram, tāpēc jums noteikti vajadzētu to pārbaudīt.

Visi iestatīti ar jūsu Kodi konfigurāciju?
Kad esat iestatījis Kodi savā ierīcē, pārliecinieties, vai instalējat dublējuma pievienojumprogrammu, lai jūs varētu lietot savu profilu jebkurā citā sistēmā. Arī pēc tam, kad esat pieradis pie Kodi, jums vajadzētu iepazīties ar mūsu rakstu par dažādiem Kodi trikiem. Mēs ceram, ka mūsu ceļvedis ir palīdzējis jums izveidot savu Kodi konfigurāciju, bet, ja jums ir kādi jautājumi vai šaubas, lūdzu, informējiet mūs par komentāru sadaļu tālāk. Jūs noteikti varat sagaidīt ātru atbildi no mums. Tomēr, ja jūs joprojām atradīsiet Kodi kompleksu un to ir grūti izmantot, jūs varat apskatīt dažas Kodi alternatīvas, ko varat izmantot.