Izglītības un biznesa iestatījumos PowerPoint valda augstākais kā ciparu priekšmetstikliņu prezentācijas pieteikums. Faktiski, Microsoft Office komplekta lietojumprogramma tiek bieži izmantota instruktoriem, studentiem un biznesa cilvēkiem, kas bieži ir vieni un tie paši izkārtojumi atkārtoti redzami no prezentācijas līdz prezentācijai. Par laimi, jūs varat viegli mainīt jebkuru slaidu izkārtojumu PowerPoint prezentācijā tikai ar dažiem peles klikšķiem.
PowerPoint slaida izkārtojuma maiņa
Pieņemsim, ka jums ir PowerPoint slaids, kas izskatās zemāk. Ievērojiet, ka prezentācijai vēl nav izmantota neviena tēma, un slaids satur tikai nosaukumu un apakšvirsrakstu.

Pieņemsim, ka vēlaties rediģēt slaidu, lai tam būtu atšķirīgs izkārtojums, bet nevēlaties manuāli pārvietot objektus lapā. Šādi rīkojoties, var būt nepieciešams ilgs laiks, lai objektus varētu ierindot pa labi. Noklikšķiniet uz cilnes Sākums cilnē Sākums un atrodiet lentes sadaļu ar nosaukumu Slaidi . Visbeidzot, noklikšķiniet uz pogas ar nosaukumu Izkārtojums .

Ievērojiet, ka, tā kā šī ir pirmā prezentācijas slaida, PowerPoint automātiski izmanto sadaļu izkārtojumu. Lai mainītu slaida izkārtojumu, noklikšķiniet uz izkārtojuma ar nosaukumu Nosaukums un saturs .

Ja maināt PowerPoint slaida izkārtojumu no sadaļas uz sadaļu un saturu, jums vajadzētu pamanīt divas lietas. Pirmkārt, virsraksts, kas atrodas sadaļas izkārtojumā, tiek pazemināts uz saturu sadaļā un saturā .
Tā kā pēdējā izkārtojumā nav apakšvirsraksta, PowerPoint maina savu apzīmējumu līdz tuvākajam tipam, kas pieejams pašreizējā izkārtojumā. Tas ir svarīgs apsvērums, jo tas parāda, ka PowerPoint neizdzēš nekādu slaida saturu tikai tāpēc, ka maināt izkārtojumu. Tomēr tas var mainīt satura apzīmējumus.
Ja vēlaties, atgriezieties izvēlnē Izkārtojums un atskaņojiet to, mainot izkārtojumu dažādos veidos. Tā kā PowerPoint dod jums vizuālu attēlojumu izvēlnē, jums vienmēr ir vispārēja priekšstata par to, kā tas izskatīsies.
PowerPoint izkārtojumi un tēmas
Iepriekš minētais piemērs parādīja, kā nekavējoties mainīt slaidu izkārtojumu bez nepieciešamības pārvietot objektus ap sevi. Tomēr izkārtojuma izmaiņas patiešām spīd PowerPoint, kad pirmo reizi esat lietojis tēmu. Noklikšķiniet uz cilnes Dizains, kas atrodas lentē, un atrodiet lentes sadaļu ar nosaukumu Tēmas . Tikai mūsu mērķiem mēs izvēlamies tēmu ar nosaukumu Civic .

Ievērojiet, ka PowerPoint uzreiz maina pašreizējā slaida tēmu. Tagad cilnē Sākums noklikšķiniet uz pogas Izkārtojums un šoreiz izvēlieties izkārtojumu ar nosaukumu Saturs ar parakstu . Ievērojiet, ka slaida Civic tēma tiek automātiski iekļauta izkārtojumā. Tēmas krāsas un galvenās iezīmes ir atrodamas slaidā, pat ja esat mainījis izkārtojumu.

Tas pats mēģina neatkarīgi no izvēlētā izkārtojuma. Tēma vienmēr paliks patiesa neatkarīgi no tā, kādu izkārtojumu vēlaties izmantot pašreizējam slaidam. Izmantojot tēmu un dažādus izkārtojumus, jūs varat veikt prezentāciju mazāk laika un padarīt to vizuāli pievilcīgāku.
Dažreiz, pārvietojot objektus PowerPoint prezentācijā, tas var būt garlaicīgs, it īpaši, ja jūs mēģināt sakārtot visu, lai tas izskatītos profesionāli. Nevis cīnās ar prezentācijas slaidiem, izvēlieties tēmu un pēc tam izmantojiet PowerPoint iebūvēto izkārtojumu, lai izveidotu profesionālu izskatu.
Faktiski, izmantojot iebūvētos izkārtojumus, atklāsiet, ka prezentācijas izveide ir ātrāka un ļauj vairāk laika pavadīt slaida saturam un mazāk laika, lai tas izskatītos pareizi.

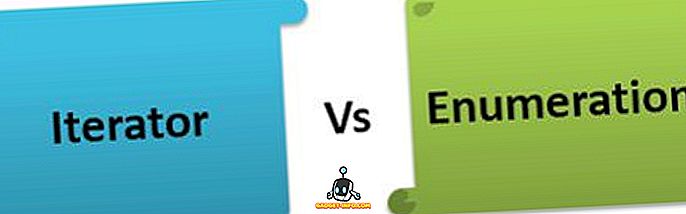
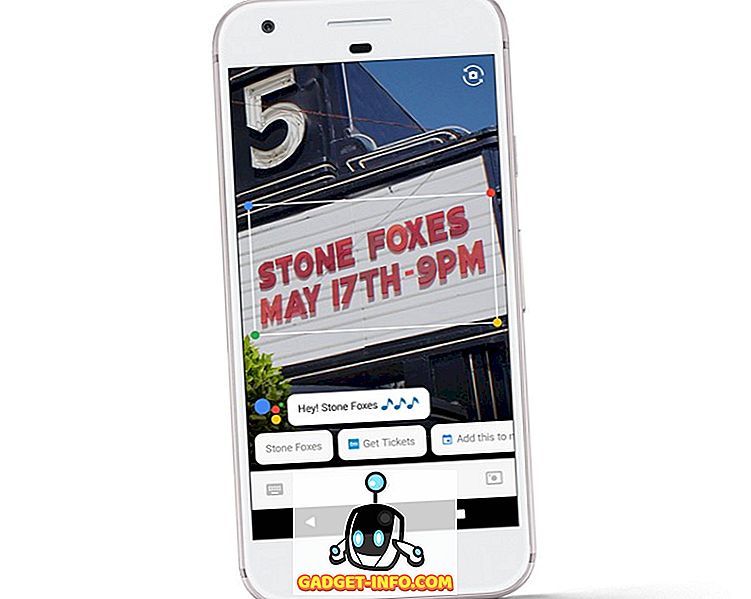
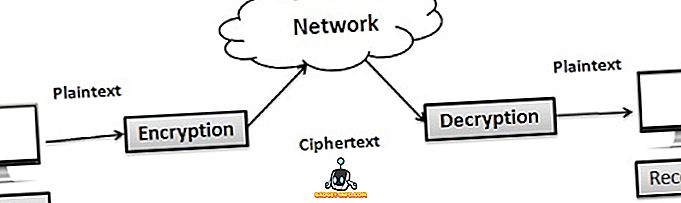
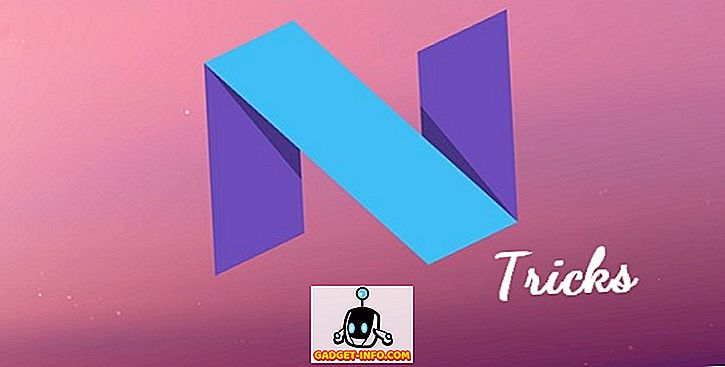

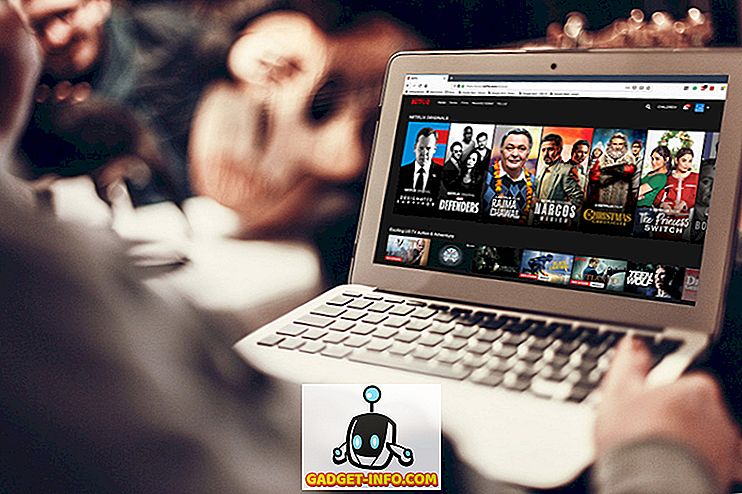

![sociālie mēdiji - Steve Jobs mājās 1982. gadā [PIC]](https://gadget-info.com/img/social-media/258/steve-jobs-home-1982-2.jpg)