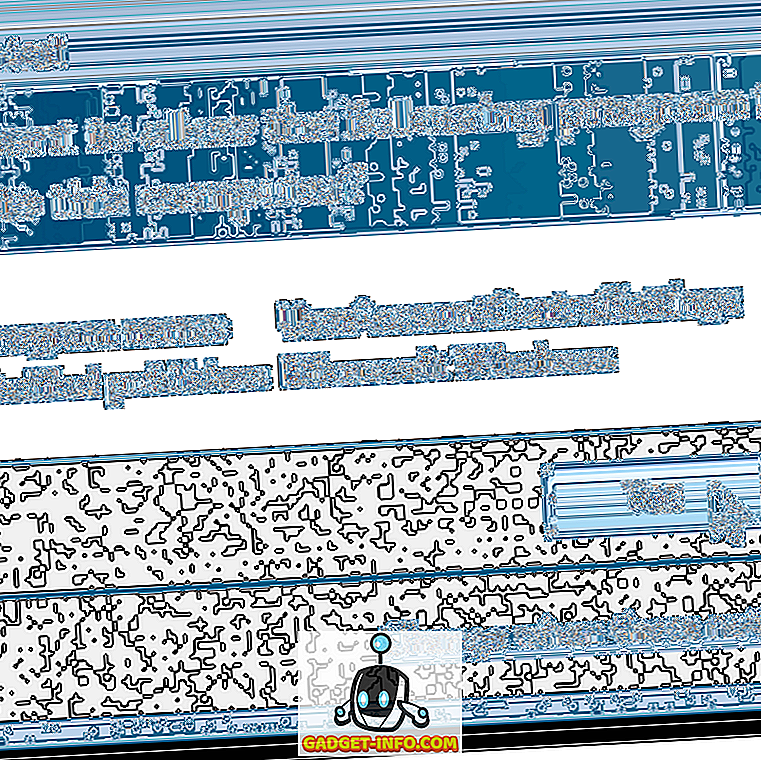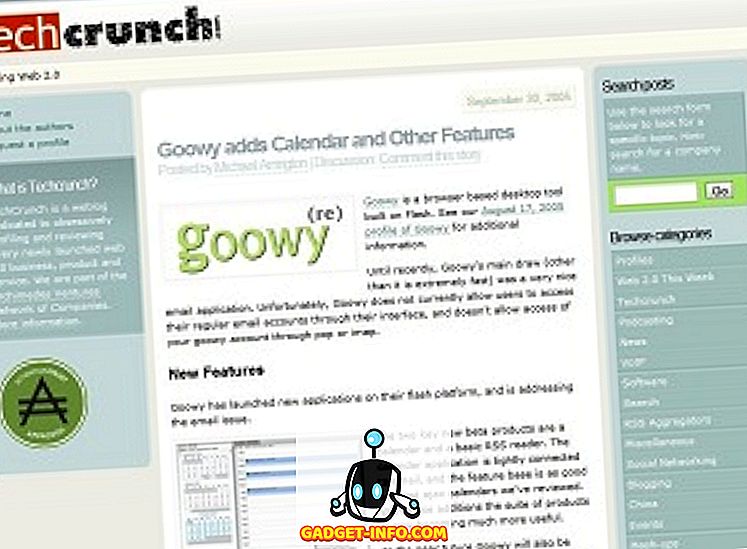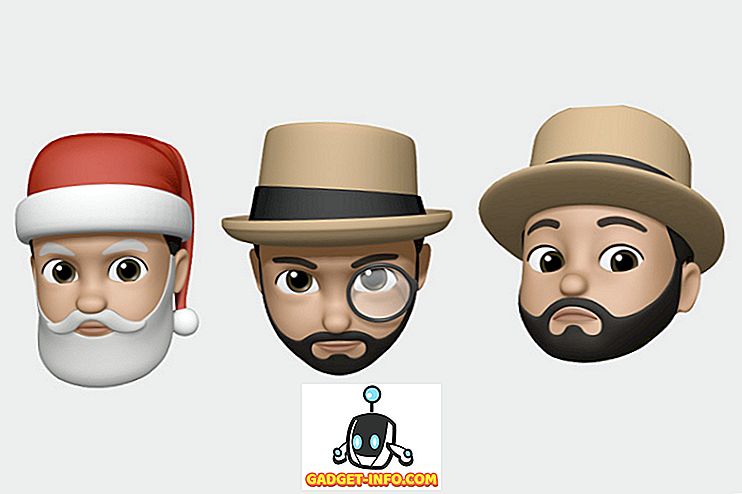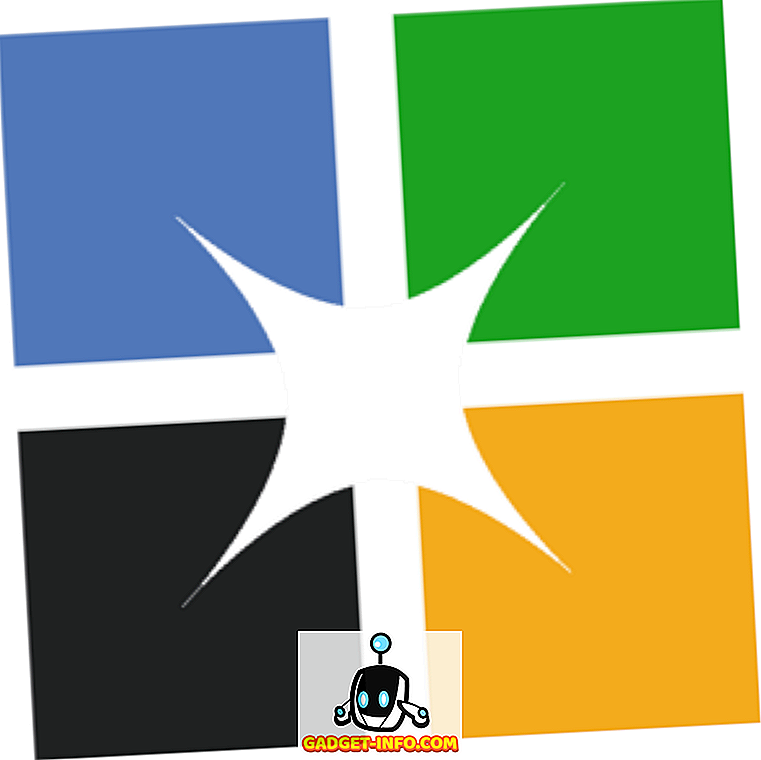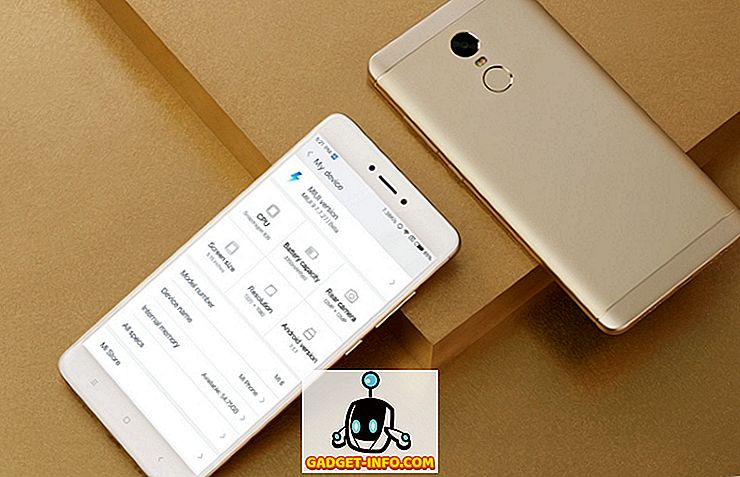Ja jūs bieži spēlējat spēles savā datorā, jūs, iespējams, vēlaties uzzināt, cik labi tas darbojas datorā, kurā tas ir iepakots. Nu, vienkāršākais veids, kā to noteikt, ir, pārbaudot FPS (kadru ātrumu), kamēr notiek spēle. To var izmantot arī, lai diagnosticētu dažus ar aparatūru vai programmatūru saistītus jautājumus, kas varētu ietekmēt kopējo spēļu veiktspēju. Kadrēšanas ātrums, ko saņemat, būs pilnībā atkarīgs no izmantotās aparatūras, piemēram, grafikas kartes, procesora un RAM. Tomēr dažreiz, pateicoties programmatūras izstrādātāju trūkumam no spēļu izstrādātāja puses, rāmja ātruma problēmas var rasties, neskatoties uz jaudīgu aparatūru. Nu, ir vairāki veidi, kā pārbaudīt jūsu iecienītāko spēļu rāmja ātrumu spēlē. Tātad, ja jūs interesē, aplūkosim, kā spēlēt FPS (kadru ātrumu):
Rādīt FPS spēlēs, izmantojot NVIDIA GeForce pieredzi
Ja jums ir NVIDIA GeForce grafikas karte, tad jūs varat pilnībā izmantot GeForce Experience programmatūru, lai pārbaudītu visu savu spēļu kadru ātrumu. Programmatūru bez maksas var lejupielādēt no kompānijas GeForce tīmekļa vietnes. Kad esat instalējis programmatūru, vienkārši izpildiet tālāk norādītās darbības, lai dažu sekunžu laikā iespējotu FPS skaitītāju:
- Uzklikšķinot uz “Alt + Z”, jūs varēsiet atvērt GeForce Experience Share pārklājumu. Tagad dodieties uz iestatījumiem, noklikšķinot uz pārnesumu formas ikonas .

- Tagad noklikšķiniet uz “Pārklājumi”, lai nokļūtu sadaļā, kurā atrodas iespēja ieslēgt / izslēgt FPS skaitītāju.

- Tagad noklikšķiniet uz “FPS skaitītājs” un izvēlieties vietu, kurā vēlaties, lai programmatūra parādītu jūsu spēles kadru ātrumu.

Nu, tas ir diezgan daudz. Kad esat atvēris spēli, jūs nekavējoties pamanīsiet FPS skaitītāju vienā no četriem displeja stūriem.

Rādīt FPS spēlēs, izmantojot MSI Afterburner
MSI Afterburner ir programmatūra, ko ikviens var izmantot neatkarīgi no tā, kādu grafikas karti izmantojat. Programmatūru bez maksas var lejupielādēt no uzņēmuma oficiālās tīmekļa vietnes. Instalēšanas procesa laikā pārliecinieties, ka esat pārbaudījis gan MSI Afterburner, gan Rivatuner Statistics Server kastes, jo abi programmatūras darbi darbojas vienlaicīgi, lai ekrānā parādītu kadru ātrumu. Kad esat pabeidzis instalēšanu, vienkārši izpildiet tālāk norādītās darbības, lai iespējotu FPS skaitītāju:
- Atveriet programmatūru MSI Afterburner un pāriet uz iestatījumiem, noklikšķinot uz pārnesumu formas ikonas .

- Tagad dodieties uz sadaļu Uzraudzība un atrodiet opciju “Framerate” ar mazliet ritināšanu. Tagad noklikšķiniet uz tā un paskatieties loga apakšā, kur ir trīs kastes. Atzīmējiet izvēles rūtiņu „Parādīt ekrānā redzamajā displejā” un noklikšķiniet uz OK, lai saglabātu iestatījumus. Turklāt jūs varēsiet iespējot šo On-Screen Display opciju dažādiem mainīgajiem lielumiem, ieskaitot CPU temperatūru, CPU izmantošanu, GPU temperatūru, GPU lietojumu, RAM izmantošanu un vairāk, padarot to par daudzfunkcionālu rīku, lai pārbaudītu darbību gandrīz katru reizi būtiska sastāvdaļa jūsu sistēmā.

- Kad tas ir paveikts, jums jāpārliecinās, ka arī fonā ir atvērts Rivatuner statistikas serveris, jo, ja tas nav atvērts, kadru ātrums vienkārši netiks parādīts ekrānā. Tāpat pārliecinieties, vai programmatūrā parādīt ekrānā redzamo displeju ir ieslēgts .


FPS pārbaude spēlēs, izmantojot Fraps
Šī ir labi pazīstama vecās skolas metode, kurā lielākā daļa cilvēku izmanto absolūtu vieglumu, lai pārbaudītu savu spēles kadru ātrumu. Viss, kas jums jādara, ir lejupielādēt programmatūru no oficiālās tīmekļa vietnes un palaist to. Tagad atveriet jebkuru spēli, un kadru ātrums ekrāna augšējā kreisajā stūrī tiks parādīts dzeltenā krāsā. Tomēr programmatūru var viegli noregulēt.

MEKLĒT VAIRĀK: Kā pārbaudīt CPU temperatūru Mac
Rādīt šīs spēles ar spēļu FPS
Mēs ļoti iesakām laiku pa laikam pārbaudīt spēles rāmja ātrumu, lai diagnosticētu jebkuru problēmu, kas varētu rasties jūsu sistēmā, neatkarīgi no tā, vai tā ir saistīta ar aparatūru vai programmatūru. Nu, mēs esam priecīgi, ka mēs varam jums sniegt ne tikai vienu, bet arī trīs veidus, kā pārbaudīt jūsu spēles laika ātrumu. Ja jūs meklējat vienkāršāko veidu, kā parādīt FPS, Fraps ir diezgan labākais risinājums, bet, kad runa ir par pilnīgu pielāgošanu un spēju pārbaudīt citu svarīgu aparatūras veiktspēju un temperatūru jūsu datorā, MSI Afterburner ņem kūku. Tātad, kura no šīm programmatūrām jūs plānojat izmantot, lai pārbaudītu informāciju par kadru ātrumu? Dariet mums zināmu informāciju, vienkārši atmetot dažus vārdus komentāru sadaļā zemāk.