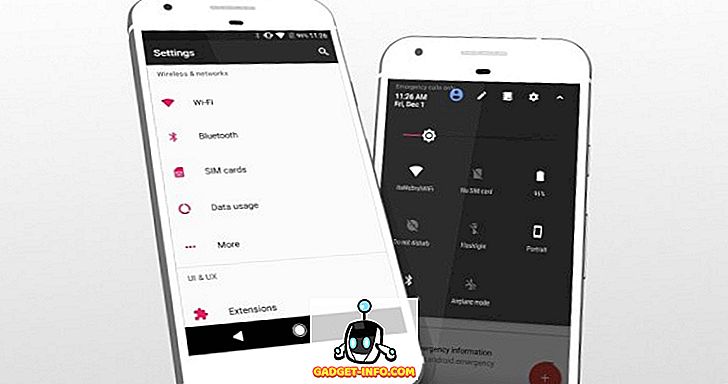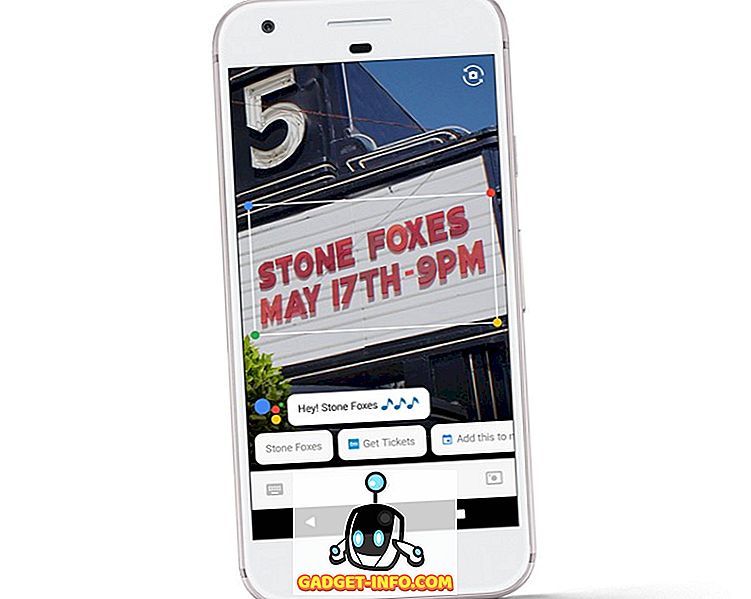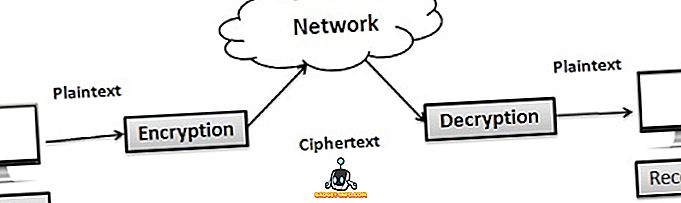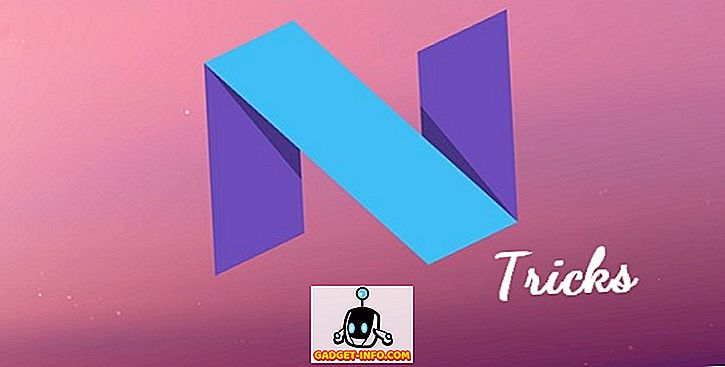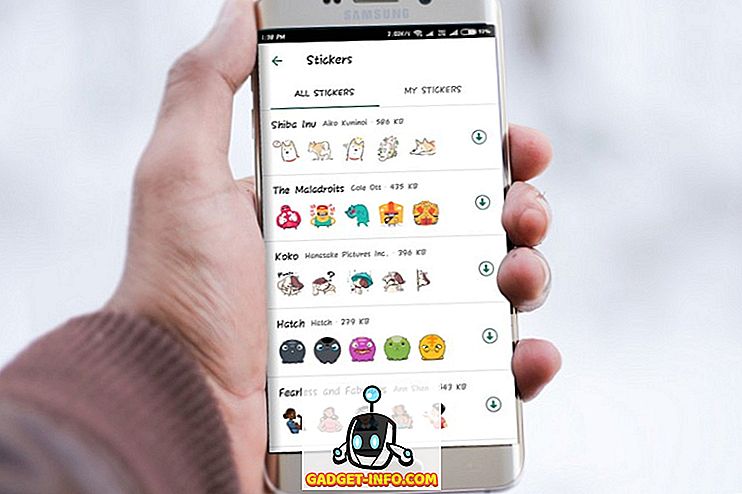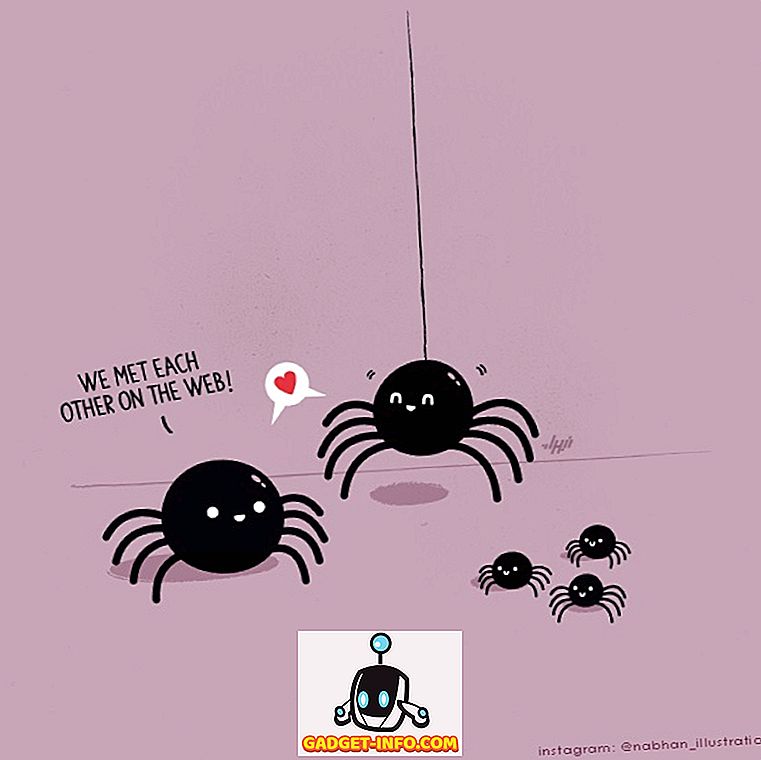Spotlight pirmo reizi parādījās Mac datorā vairāk nekā pirms desmit gadiem un joprojām ir viens no visvairāk mīlētajiem entuziastiem un regulāriem lietotājiem. Kas sākotnēji sākās kā pazemīgs failu meklēšanas rīks, tagad ir nogatavojies ar tonnas iezīmēm līdz pat piedurknēm - sākot ar tiešsaistes rezultātu meklēšanu, lai saprastu sarežģītus dabas valodas vaicājumus. Apple pievieno Spotlight jaunās funkcijas katrā galvenajā MacOS versijā, tāpēc ir viegli zaudēt visu iezīmju skaitu. Tātad, šodien es jums pastāstīšu par visām atdzistajām lietām, ko varat darīt ar Spotlight uz Mac. Neatkarīgi no tā, vai esat nejaušs lietotājs vai jaudas lietotājs, šeit ir 10 Spotlight padomi un viltības Mac, kas jums jāzina :
Piezīme . Lai gan lielākā daļa Spotlight padomu un triku ir specifiski Mac, daži no tiem var darboties arī ar iOS ierīcēm.
1. Meklēt, izmantojot meklēšanas operatorus
Meklējot vienumus Spotlight, varat norādīt meklējamā vienuma veidu. Lai ierobežotu meklēšanu ar konkrētu vienumu tipu, pēc sava faktiskā vaicājuma vienkārši pievienojiet “ veida: vienuma tips” . Vienumu veidi var būt vispārēji failu paplašinājumi, piemēram, JPEG, MP3, PDF vai pat Apple specifiskas lietotnes, piemēram, kontakti, atgādinājumi un e-pasta ziņojumi utt.
Piemēram, šeit ir izklāstīts, kā es varu veidot vaicājumu, lai ierobežotu meklēšanas jomu tikai uz e-pasta lietojumprogrammu:

Ja jūs katru dienu apstrādājat lielu skaitu e-pasta ziņojumu, varat meklēt vienumus, kas attiecas uz datumu. Piemēram, šeit ir norādīts, kā meklēt pēc noteikta datuma saņemtos e-pasta ziņojumus, izmantojot “ datums: DD / MM / YY”.

Jūs varat izmantot “ izveidots: DD / MM / YY ”, lai parādītu konkrētā datumā izveidotos vienumus un “ modificēts: DD / MM / YY ”, lai meklētu konkrētā datumā modificētus vienumus. Tāpat jūs varat mest relāciju operatorus, piemēram, “ , = ” pirms datuma, kas meklējams pirms, pēc vai pēc noteiktā datuma.
Diemžēl Spotlight atteicas no jaunākās MacOS Sierra beta 10.12.4, ievadot komandu “izveidots”. Es uzskatu, ka šī ir kļūda, un es par to esmu ziņojis arī Apple.
Piezīme . Ja esat no cita reģiona, datuma sintakse attiecīgi mainīsies.
2. Meklēt, izmantojot Būla operatorus
Jūs varat izmantot Būla operatorus, piemēram, AND, OR, NOT un NOT, lai izveidotu sarežģītus meklēšanas vaicājumus. Piemēram, šeit ir norādīts, kā es izmantoju Būla vaicājumu NAV, lai atrastu visus e-pastus noteiktā datumu diapazonā, izņemot tos, kas ir no konkrēta datuma.

Tālāk ir parādīts vēl viens vaicājums, kuru es izstrādāju, izmantojot OR operatoru, lai meklētu e-pastus no jebkuras no divām norādītajām personām.

Kā redzat, jūs varat izmantot dažādus Būla operatorus, lai precizētu Spotlight meklēšanu.
3. Instant Answers in Spotlight
Līdz šim mēs esam redzējuši, kā izmantot dažādus meklēšanas operatorus, lai meklētu failus, piemēram, pro. Bet, Spotlight ir daudz vairāk nekā tikai failu indeksēšanas dzinējs. Šajā sadaļā mēs redzēsim, kā jūs varat saņemt tūlītējas atbildes uz dažiem jautājumiem. Lūdzu, ņemiet vērā, ka lielākajai daļai tūlītējo atbilžu vajadzētu darboties arī ar Spotlight meklēšanu iOS ierīcēs.
- Iegūstiet valūtas kursu un konvertējiet vienu valūtu uz citu.

- Veikt aprēķinus un citas matemātikas pamatdarbības.

Spotlight var pat vilkt informāciju no dažādiem tiešsaistes avotiem:
- Iegūstiet rezultātus un grafikus dažādām sporta spēlēm, izmantojot “ Komandu grafiki / Rezultāts ”

- Rādīt definīcijas, vienkārši ierakstot vārdu. Ja vārds nav iekļauts iebūvētajā bezsaistes vārdnīcā, tas rādīs ieteikumus no tiešsaistes vārdnīcām.
Pro tip : Hit CMD + L, lai pārietu tieši uz iebūvēto vārdnīcu ierakstu, ja tāds ir.

- Rādīt jebkuras pilsētas laika apstākļus, izmantojot “ Laika apstākļu nosaukums ”.

- Meklējiet tiešsaistes videoklipus, izmantojot “ meklēšanas atslēgvārdu videoklipus ”

Ir daudz citu vaicājumu, no kuriem var saņemt tūlītējas atbildes, bet es ceru, ka tas dod jums godīgu priekšstatu par to, cik spēcīgs Spotlight var būt. Lielākā daļa tiešsaistes rezultātu tiek iegūti no Yahoo vai Bing, un, protams, ir nepieciešams darboties internetam. Ja nevarat redzēt Spotlight ieteikumus, dodieties uz Apple atbalsta lapu, lai pārbaudītu, vai tas ir atbalstīts jūsu valstī.
4. Meklēt, izmantojot dabisko valodu
Ja jūtat, ka visi meklēšanas un Būla operatori ir pārāk tehniski, lai tos varētu izmantot, ir dažas labas ziņas. Sākot no 10.11 El Capitan, varat veikt meklēšanu, izmantojot dabisko valodu. Apple saka, ka tas “ ļauj jums izveidot savus meklējumus savos vārdos ”. Tas, kas būtībā nozīmē, ir tas, ka tagad jūs varat meklēt, it kā jums būtu dabiska saruna ar reālu personu.
Tā vietā, lai izmantotu visus neskaidros meklēšanas operatorus, šeit varat izmantot Spotlight, lai parādītu savus fotoattēlus no pagājušā gada :

Lūk, vēl viens, ko es atradu pagājušā gada decembrī izveidoto dokumentu :

5. Tastatūras īsceļi Spotlight
Lielākā daļa no jums noteikti zinātu, ka CMD + Space atver Spotlight meklēšanu, vai ne? Labi, uzzināsim dažus īsinājumtaustiņus, kurus varat izmantot, lai pārvietotos Spotlight un līdz ar to uztaisītu jūsu Mac īsceļu spēli!
- CMD + bultiņa uz leju : Pārlēkt uz nākamo rezultātu kategoriju.
- Turiet CMD : parāda vienumu ceļu.
- CMD + atgriešanās : atveriet vietu, kurā atrodas fails.
- CMD + I : atver konkrētā vienuma dialoglodziņu “Saņemt informāciju”.
- CMD + L : Pārlēkt uz vārdu vārdnīcu sarakstu. (Darbojas tikai tad, ja vārds ir iekļauts iebūvētajā vārdnīcā.)
- CMD + B : meklēt ievadīto meklēšanas vaicājumu tīmeklī.
- CMD + C : kopējiet objektu tieši no ieraksta „Spotlight”, faktiski to neatverot.
6. Meklēt, izmantojot Emojis
Ja jūs jūtaties traks, varat meklēt Spotlight, ierakstot emociju. Nē tiešām. Piemēram, ierakstot „ Pizza ” emociju, tajā ir uzskaitītas visas picas vietas apkārtnē:

Šeit ir vēl viens piemērs. Kad es ierakstu „alus” emociju, tajā ir uzskaitīti visi tuvumā esošie bāri / restorāni, kas kalpo alus:

Aizkulisēs tā darbība ir diezgan vienkārša. Katram macOS un iOS emocij ir aprakstošs nosaukums, kuru varat pārbaudīt, dodoties uz rakstzīmju skatītāju ( Control + CMD + Space ). Neapšaubāmi, Spotlight meklēšana izmanto šos datus, lai “interpretētu” emociju aizstāvību un veiktu meklēšanu atbilstoši.
Tas darbojas tacos, kleitai un daudziem citiem emocijiem. No šejienes ļaujiet savai iztēlei savvaļā. Emoji balstītajai meklēšanai jādarbojas arī ar iOS ierīcēm. Jūtieties brīvi izmēģināt citus emoļus un dariet man zināmu, ja tev ir kaut kas interesants.
7. Meklēt lietojumprogrammas, kas izmanto sākotnējos
Tagad jūs, iespējams, lietojat Spotlight, lai ātri atvērtu instalētās lietotnes savā Mac datorā. Lai gan tas ir ātrs veids, kā atvērt lietotnes, dažkārt var būt neērti ierakstīt lietotnes nosaukumu, jo īpaši, ja lietotnes nosaukums ir garāks. Par laimi, ja lietotnes nosaukums sastāv no vairākiem vārdiem, jūs varat vienkārši ievadīt katra vārda sākotnējo nosaukumu un Spotlight joprojām parādīs šo lietotni. Tādā veidā jūs varat saglabāt dažus taustiņsitienus un mazliet laika.
Lūk, attēls, kas ilustrē to, ko es domāju:

Kā redzat, tā vietā, lai ievadītu pilnu nosaukumu “Google fotoattēlu dublējums”, es tikai sāku ievadīt iniciāļus “ GPB ”. Ļoti ērti, vai ne?
8. Resotlight loga izmēru maiņa vai pārvietošana
Visbeidzot, Apple iepazīstināja ar opciju mainīt Spotlight logu El Capitan. Lai mainītu loga Spotlight izmērus, vienkārši velciet kursoru no loga Spotlight apakšējā gala . Tomēr jūs varat mainīt tikai loga augstumu, un to nevarat samazināt par noklusējuma lielumu. Jūs varat arī vilkt logu jebkurā vietā un iestatīt vēlamo pozīciju.

Ja vēlaties atiestatīt Spotlight noklusējuma pozīciju, vienkārši noklikšķiniet un turiet opciju Spotlight (kas izskatās kā palielināms stikls) augstāk esošajā izvēlņu joslā.

9. Rādīt tikai atlasīto kategoriju rezultātu
Kā jūs jau zināt, Spotlight parāda daudzu avotu ieteikumus, tostarp vietējos avotus, piemēram, dokumentus, kontaktus un tiešsaistes avotus, piemēram, e-pastus un tīmekli. Ja vēlaties meklēt tikai konkrētos avotos, tas ir iespējams. Atveriet Spotlight un ierakstiet “ SP ”, lai atvērtu System Preferences, un noklikšķiniet uz “ Spotlight ” (jau redzat labumu, ko meklē lietotņu iniciāļi?).
Jūs redzēsiet sarakstu ar kategorijām, kurās Spotlight meklēs. Jūtieties brīvi no izvēles rūtiņas, kas atbilst kategorijai, kuru nevēlaties, lai Spotlight meklētu.

Agrākajās MacOS versijās mēs varētu noteikt prioritātes šīm kategorijām, lai jūs varētu redzēt meklēšanu no kategorijām, kas jums visvairāk attiecas. Diemžēl šķiet, ka Apple ir izņēmusi šo funkciju.
10. Izslēdziet mapi / disku no spotlight meklēšanas
Pēc noklusējuma Spotlight indeksē lielāko daļu iekšējās HDD / SSD, ieskaitot ārējos cietos diskus. Dažreiz tā var rādīt pagaidu failus un līdzīgas lietas, kas savukārt var novest pie atzīmes. Turklāt tas var palēnināt Spotlight meklēšanu.
Lai to novērstu, varat viegli izvēlēties, vai mape / disks netiek indeksēts. Lai to izdarītu, pāriet uz System Preferences > Spotlight . Cilnē Privātums varat noklikšķināt uz pogas “ + ”, lai pievienotu jebkuru mapi / ārējo disku. Varat arī vilkt un nomest mapes tieši logā.

Jūsu norādītās mapes Spotlight neizlasīs, un tādēļ Spotlight neveic meklēšanu norādītajā vietā.
Ja jebkurā laikā nākotnē, jūs jūtaties kā vēlreiz indeksēt tos vēlreiz, vienkārši atlasiet mapes no saraksta un noklikšķiniet uz ikonas “ - ”. Spotlight sāks tos atkārtoti indeksēt, un rezultāti no šīm mapēm parādīsies pēc kāda laika.
Uzlabojiet savu Mac pieredzi, izmantojot šos Spotlight padomus
Tātad, tas bija mans saraksts ar dažiem Spotlight padomiem un trikiem, kurus varat izmēģināt savā Mac datorā. Iespējams, ka jūs jau lietojat Spotlight, un šo triku integrēšana meklēšanas darbplūsmā palīdzēs jums būt produktīvākiem. Ja meklējat jaunināšanu no Spotlight, Alfred for macOS ir tieši tas, kas jums nepieciešams. Lielākajai daļai citu cilvēku Spotlight, lietojot šos trikus un padomus, var ievērojami uzlabot jūsu Mac pieredzi. Ko jūs domājat par šiem Spotlight padomiem un trikiem? Ja jūtat, ka esmu izlaidis savu iecienītāko galu, atskan zemāk komentāru sadaļā.