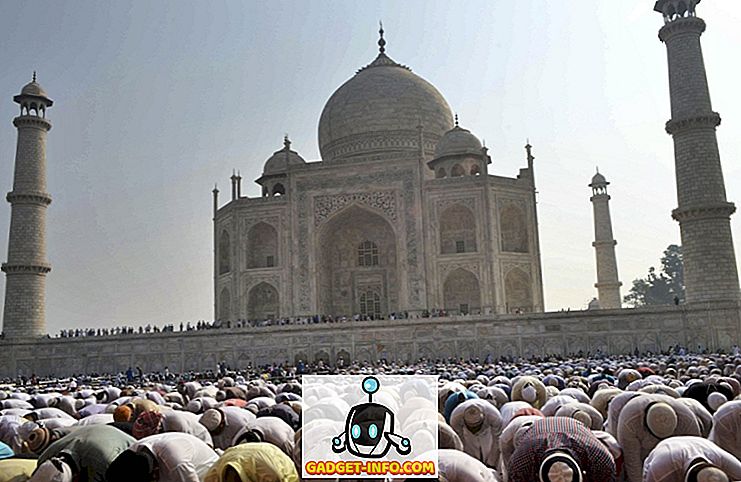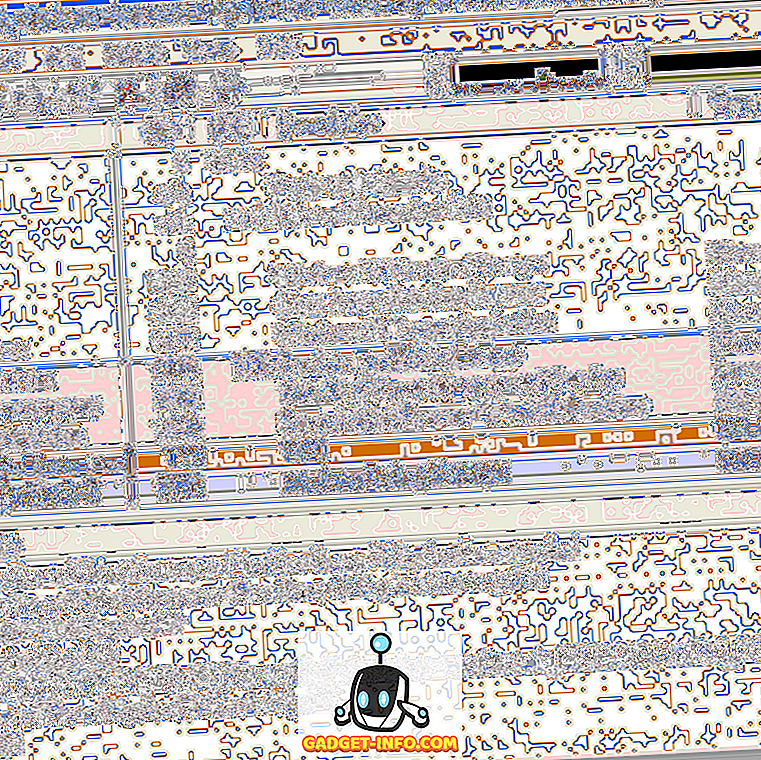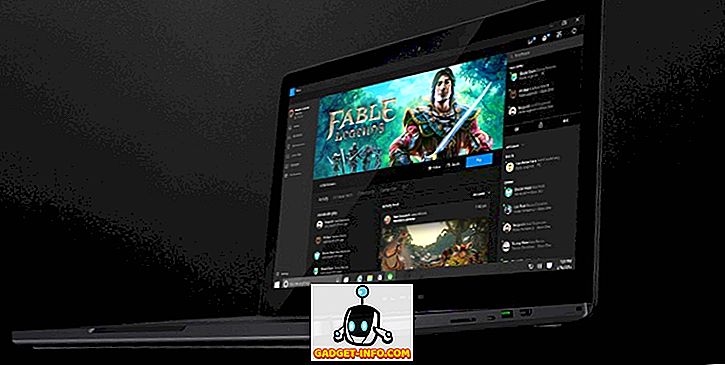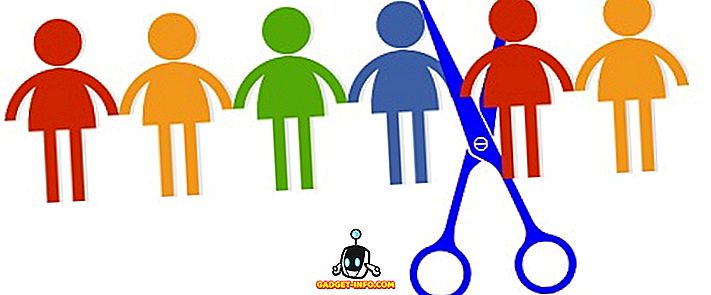Kad Apple paziņoja par MacBook Pros 2016. gada beigu līniju, pavisam jauna uzmanība tika pievērsta jaunajam Touch Bar (un 16 GB RAM ierobežojumam). Par labāku vai sliktāku, Touch Bar ieguva daudz cilvēku runā, un apsprieda plusi un mīnusi šāda saskarne. Tomēr vēl viena lieta, par kuru Touch Bar saņēma cilvēkus, ir lietojumprogramma, kas diezgan daudz dara kā Touch Bar. Tāpat kā iepriekš minētajā Touch Bar lietotnē, Quadro jūsu kontekstā ar jūsu iPhone vai iPad pieskaras konteksta jutīgām pogām. Labākā daļa par Quadro ir tā, ka tā darbojas gan ar Mac, gan datoru. Tātad, ja jūs vēlaties izmēģināt MacBook līdzīgu skārienjoslu sistēmā Windows, šeit ir norādīts, kā Quadro jums var palīdzēt:
Iepazīstinām ar Quadro
Quadro, tāpat kā es iepriekš teicu, ir iOS lietotne, kas jūsu iPhone vai iPad izvieto kontekstjutīgas pogas . Quadro ir aprīkots ar pavadoņu lietojumprogrammu MacOS un Windows, ko var lejupielādēt bez maksas no savas tīmekļa vietnes.
Tiklīdz instalētās lietotnes ir izveidotas, tās izveido savienojumu savā starpā un ļaus jūsu iPhone vai iPad uzzināt, kāda lietotne darbojas jūsu Windows datorā, un pielāgot pogas atbilstoši visbiežāk lietotajām darbībām . Tas noteikti padara to daudz vienkāršāku, lai veiktu kopīgas funkcijas, neiesaistot peli vai pat īsinājumtaustiņus. Vienkārši pieskarieties pieskāriena pogai, un darbība notiek nekavējoties.
Šāda funkcionalitāte ir lieliska; un Quadro priekšrocība ir tā, ka tā var strādāt gan vadu USB savienojumos, gan tīklā . Tātad, kamēr jūsu Windows PC un jūsu iPhone vai iPad ir savienoti ar to pašu tīklu, Quadro var strādāt ar savu burvību.
Quadro instalēšana un iestatīšana
Uzstādīšanas process un sekojošais iestatījums ir ļoti viegli, un to var pabeigt mazāk nekā 5 minūtēs. Tomēr jūsu ērtībai šeit ir pilnīgs pārskats par Quadro iestatīšanu jūsu iPhone ierīcē un Quadro Sync lietotni jūsu Windows datorā:
Piezīme : es to pierādīt, izmantojot iPhone, kurā darbojas iOS 10.2, un Windows PC, kurā darbojas 32 bitu Windows 10 versija.
- Pirmkārt, lejupielādējiet Quadro jūsu iOS ierīcei (bezmaksas) un Quadro Sync lietotni jūsu Windows datoram (bezmaksas).
- Kad tas ir paveikts, instalējiet un palaidiet lietotni savā Windows datorā . Uzdevumjoslā būs redzama Quadro ikona. Noklikšķiniet uz tā, lai parādītu Quadro Sync logu.

- Tad atveriet lietotni Quadro savā iPhone . Ja jūsu dators un iPhone ir savienoti ar to pašu tīklu, varēsiet redzēt datora nosaukumu Quadro lietotnē.
- Pieskarieties tai, lai sāktu savienojumu. Jūs redzēsiet kodu, kas parādīts jūsu iPhone, ievadiet kodu datora uzvednē, lai savienotu ierīces.

- Tagad jums būs jāreģistrējas, lai izmantotu Quadro, un tas jums ielādēs iepriekš izveidotās veidnes.
Tieši tā. Quadro tagad ir iestatīts un darbojas jūsu iPhone. Lai izpildītu tām atbilstošās funkcijas, varat izmantot lietotnē redzamās pogas. Darbības tiek veiktas nekavējoties, un lietotne darbojas labi.
Izpratne un lietošana Quadro
Tagad, kad jums ir Quadro, vienīgais, kas jādara, ir iemācīties lietot lietotni. Tā kā izkārtojums un lietotnē veiktās darbības var rediģēt un pārveidot, lai tās atbilstu jūsu vajadzībām, lietotnē nav “viena veida”. Tomēr ļaujiet man staigāt ar dažiem Quadro lietošanas pamatiem.
Quadro UI izpratne
Spilventiņi, darbības un grupas
Kad Quadro pirmo reizi palaiž jūsu iPhone, iespējams, jums tiks atgādināts par Windows Phone ierīcēm. UI izskatās ļoti līdzīgs. Jebkurā gadījumā lietotnē ir divu veidu „Pads” . Tos, kas izskatās kā ideāli kvadrāti, sauc par “ darbībām ”, un tos, kuriem ir trūkstošā kvadrāta labais augšējais stūris, sauc par “ grupām ”.
Nosaukumi ir diezgan pašsaprotami, bet šeit ir izskaidrojums.
- “ Darbības ” ir spilventiņi, kas veic darbības, kad tos pieskaraties . Šī darbība var radīt jaunu cilni pārlūkā Chrome, atgriežoties pie datora darbvirsmas, aizverot Chrome logu utt.

- No otras puses, „grupas” ir spilventiņi, kuru iekšpusē ir vairākas darbības, lai viegli iedalītu kategoriju. Jūs varat saprast „grupas”, kā mapes, kas ir pilnas ar “Darbības”. Kad jūs pieskaraties padevei, kas ir “grupa”, tā atvērs vairākus “Darbības”, ko varat pieskarties, lai veiktu attiecīgo darbību.
Virtuālā tastatūra un ielādētas paletes
Quadro ir aprīkots ar vairākām iepriekš ielādētām paletēm, ko var izmantot, lai viegli un kognitīvi piedodot mijiedarboties ar Windows datoru. Lietojumprogrammām, piemēram, VLC Media Player, Google Chrome, IE un dažām vēl ir iepriekš ielādētas paletes. Jūs varat piekļūt šīm paletēm jebkurā laikā, kad vēlaties, velkot no ekrāna kreisās malas .

Quadro ir arī virtuālā tastatūra, kuru varat izmantot savā iPhone, lai mijiedarbotos ar Windows datoru . Jūs varat izmantot virtuālo tastatūru, lai rakstītu (acīmredzami), un jūs varat izmantot bultu taustiņus, kas novietoti tastatūras augšpusē, lai pārvietotu kursoru apkārt, vai, lai ritinātu uz augšu un uz leju Web lapā utt. lai dotos atpakaļ un uz priekšu, kas ir ļoti ērti, lietojot Google Chrome.

Quadro UI rediģēšana
Lai gan iepriekš ielādētās paletes, iespējams, strādās tikai ar jums, izstrādātāji pārdomāti izstrādāja lietotni, lai piedāvātu lietotājiem vienkāršu veidu, kā rediģēt paletes izkārtojumu atbilstoši to gaumei un lietošanas stilam. Quadro UI rediģēšana ir ļoti vienkārša un ļoti intuitīva. Ir dažas nianses, kā rediģēšanas darbi (vai nav), bet jūs nekad nesaņemsiet to.
Ilustrācijas nolūkos es rediģēšu Google Chrome paleti . Ieslēdziet Google Chrome datorā vai vienkārši velciet pa labi no ekrāna kreisās malas, lai parādītu pieejamās paletes, un pēc tam pieskarieties “Google Chrome” . Katrs no tiem parādīs Google Chrome paleti jūsu iOS ierīces ekrānā.
- Tagad pieskarieties rediģēšanas ikonai ekrāna apakšējā labajā stūrī. Jūs redzēsiet krustiņus katra paliktņa stūrī Google Chrome paletē, un pieskaroties šiem krustiņiem, palete tiks noņemta no paletes. Jūs varat pieskarties un turēt uz Pad, lai pārvietotu to ekrānā, un novietojiet to visur, kur tas vislabāk atbilst jums.

- Ja vēlaties mainīt uzlika izmērus, varat vienkārši pieskarties un turēt mazo balto daļu Pad apakšējā labajā stūrī, un jūs varēsiet mainīt izmērus atbilstoši savām vajadzībām. Kad esat pabeidzis rediģēšanu, jūs varat vienkārši pieskarties paveiktajai pogai (tā izskatās kā “atzīme”), un palete tiks atjaunināta atbilstoši veiktajiem labojumiem.

Palešu pievienošana Quadro
Jūs pat varat izveidot paletes Quadro, lai jūs varētu vienkārši sākt izmantot konteksta pogas katrā lietotnē, ko parasti izmantojat. Palešu izveide Quadro ir vienkārša, un, ja jums nepieciešama palīdzība, izpildiet tālāk norādītās darbības.
- Lai parādītu palešu sarakstu, velciet no ekrāna kreisās malas . Šeit pieskarieties “ Pievienot paleti ”. Nākamajā ekrānā var izvēlēties paletes palaišanas kontekstu . Tas, ko izraisa konteksts, ir tas, ka tas nodrošina, ka atbilstošā palete automātiski tiek atvērta, kad tiek atvērta atbilstošā programma. Tādā veidā automātiska konteksta jutīga pārslēgšana Quadro darbos.

- Kad esat izvēlējies lietojumprogrammu, kuru vēlaties izmantot kontekstam. Varat ievadīt konteksta nosaukumu un izvēlēties arī tā ikonu . Kad tas ir izdarīts, vienkārši pieskarieties paveiktajai pogai (tas izskatās kā “atzīmēt”).

- Jūs nokļūsiet palešu sarakstā. Šeit pieskarieties tikko izveidotajai paletei un pēc tam pieskarieties labošanas pogai apakšējā labajā stūrī.

- Pieskarieties pogai “+”, lai jūsu paletei pievienotu spilventiņus (vai ekrānus). Pēc tam varat izvēlēties darbību, kuru vēlaties veikt.

Izmantojiet Quadro, lai iegūtu Windows pieskāriena joslas funkcionalitāti
Quadro ir vistuvākais, kas var nokļūt Touch Bar funkcionalitātē Windows datorā. Tomēr priekšrocības, ko sniedz Quadro, ir milzīgais tās konfigurējamības apjoms, ko tas piedāvā, un tā saderība ar Windows un MacOS datoriem. Jūs varat viegli izmantot Quadro, lai paplašinātu datora funkcionalitāti ar skārienjutīgu virsmu, piemēram, iPhone vai iPad.
Kā vienmēr, mēs vēlētos uzzināt jūsu domas par jauno MacBook Pros, viņu Touch Bar lietderību un jūsu viedokli par Quadro lietošanu. Jūtieties brīvi, lai iegūtu diskusiju, kas sākta komentāru sadaļā.